x
... loading movie ...

多款 NVIDIA GeForce GTX GPU 以及 NVIDIA GeForce GTX SLI 桥接器均具备发光的 LED 灯,这些 LED 灯现在可以用全新的 GeForce Experience「NVIDIA GeForce GTX LED Visualizer」模块来进行控制。这一全新的模块包含在 GeForce Experience 当中,它让 GeForce GTX 用户能够为发光的「GeForce GTX」文字定制亮度和动画效果,添加发光的样式和特效,进一步增强用户 PC 的个性。在 SLI 桥接器上,用户也能够以类似的方式控制 GeForce GTX 鹰爪徽标。
想要着手定制,你只需要 GeForce Experience 1.7 即可。自 331.65 WHQL 开始的所有 GeForce 驱动程序均包含 GeForce Experience 1.7。安装后,你就能够使用下列特效来定制你的 LED:
配置 LED,使其以用户所选的亮度点亮,或者多个 LED 以多种不同的形式闪烁。
配置与 GPU 活动水平相对应的动画样式的速度,这些活动包括 GPU 温度、时钟频率、风扇转速或占用率。如果选择常亮无闪烁的话,那么亮度会随着 GPU 活动的变化而改变。
配置 LED,使其对玩游戏等场合的音频作出响应。
配置 LED,使其作为一种警报来提醒你,例如当 GPU 温度或风扇转速达到临界值时。
配置 LED,使其仅在启用 SLI 模式时才点亮。
如需了解系统要求,请翻至下一页。如需查看详细的配置说明,可以直接进入第三页。
一般系统要求
支持的硬件
| GPU | LED 徽标 | SLI LED 支持 |
| GeForce GTX TITAN | 支持 | 支持 |
| GeForce GTX 780 Ti | 支持 | 支持 |
| GeForce GTX 780 | 支持 | 支持 |
| GeForce GTX 770 | 支持 | 支持 |
| GeForce GTX 690 | 支持 | 不支持 |
安装完 GeForce Experience 1.7 之后,可以通过来该应用中的一个专门的标签页来访问 LED Visualizer 模块。
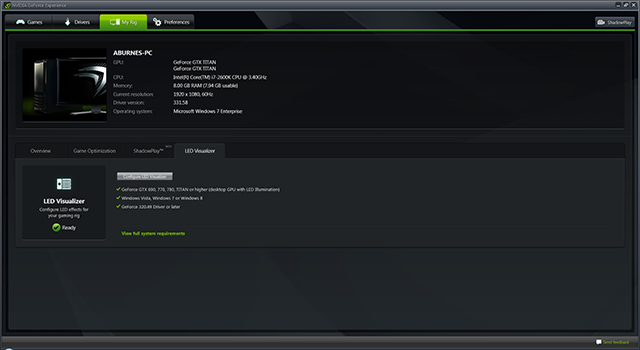
点击「Configure LED Visualizer」按钮即可打开 LED Visualizer 模块,让你能够访问其配置特性。
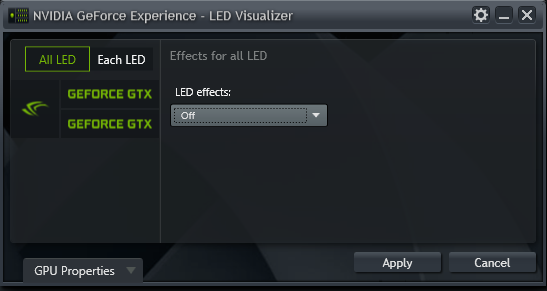
新的 LED Visualizer 窗口的左侧窗格让你能够选择是否同时对多块显卡和 GeForce GTX SLI 桥接器应用相同的效果,如果是的话,则点击「All LEDs」按钮。如果对其中每一个都应用不同的效果,则点击「Each LED」。
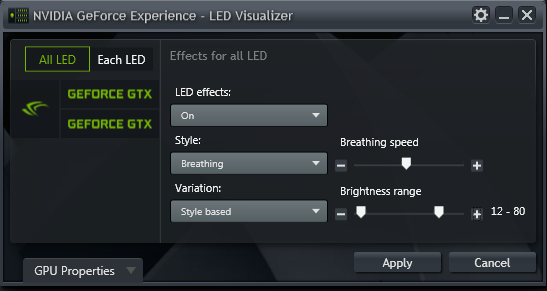
如果你选择「Each LED」,那么就必须指定所配置的显卡或 SLI 桥接器,方法是点击 All LED-Each LED 切换开关下面的图形显示。所选的项目就会突出显示,右侧窗格的名称就会变更以便反映出你的选择。
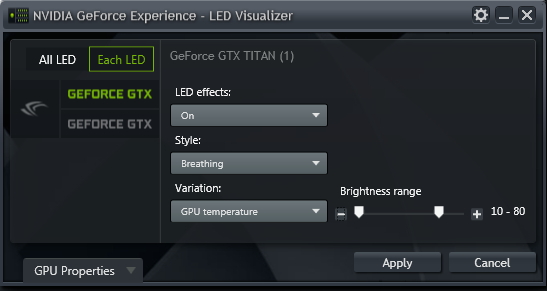
在 LED Visualizer 中,能够以多种方式来配置 GeForce GTX 硬件上的 LED,我们现在来一一介绍。如果想要最佳的结果,我们推荐使用「Each LED」模式,这样能够在可以应用的效果范围上给你更大的灵活度。
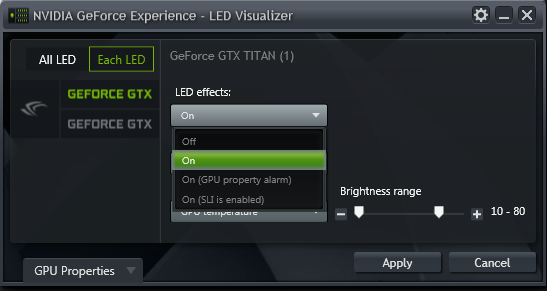
下表详细介绍了每一项设置对你的 LED 会产生怎样的一般效果:
LED 效果设置 |
说明 |
关闭 |
LED 已关闭。 |
打开 |
LED 动画已启用。 |
打开 (GPU 属性警报) |
一旦达到或超过特定的 GPU 属性水平,LED 动画就会启用。 |
打开 (SLI 已启用) |
当启用 SLI 时,LED 动画就会启用 (需要使用 GeForce GTX SLI 桥接连接器)。 |
「Style」下拉菜单右侧的滑块能够决定效果的频率或速度,这要视所选择的效果而定。
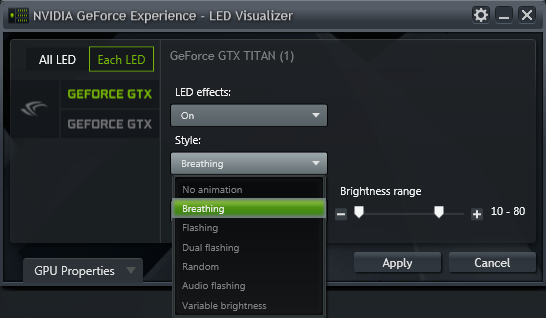
下表详细介绍了每一种效果并指出了是否需要发光的 SLI 桥接器,是否需要使用「All LED」设置来代替「Each LED」模式。
动画样式 |
说明 |
需要 SLI LED |
需要「All LED」 |
呼吸 |
LED 亮度在最低和最高水平之间变化,并在达到最低和最高这两极时略微延迟,模拟呼吸的形式。 |
|
|
音频闪烁 |
LED 亮度闪烁,闪烁的节奏与媒体播放器或游戏等来自电脑的音频活动相一致。 |
|
|
闪烁 |
LED 亮度在最低和最高水平之间平顺地变化。 |
|
|
双闪 |
LED 在每个动画周期内闪烁两次。 |
|
|
随机 |
随机选择动画样式并且像呼吸的形式一样轮替选择。整个样式变成: 首先是随机选择 > 呼吸循环 > 第二次随机选择... 以此类推。 |
|
|
可变亮度 |
与「Variation」设置相结合,以便根据 GPU 温度和其它选项来调整 LED 亮度。请注意,如果选择「All LEDs」的话,那么该设置是不可用的。 |
|
|
无动画 |
LED 亮度恒定。可利用亮度滑块来决定 LED 亮度。 |
|
|
电气 |
LED 亮度在最低和最高水平之间快速切换,这种「快速闪烁」在所有 LED 之间顺序地轮转。 |
X |
X |
流入 |
首先,SLI 桥接器的 LED 亮度从最低达到最高,之后所有 GPU LED 从最低达到最高亮度。这给人一种光亮从外 (SLI) 流入 (GPU) 的印象。 |
X |
X |
流出 |
首先,所有 GPU LED 的亮度从最低达到最高,此后,SLI 桥接器 LED 亮度从最低达到最高。这给人一种光亮从内 (GPU) 流出 (SLI) 的印象。 |
X |
X |
反向呼吸 |
SLI 桥接器 LED 和剩余的 GPU LED 以顺序的方式单独地「呼吸」。 |
X |
X |
波浪 |
需要三个 GPU LED (3 块显卡或 2 块显卡 + 1 个发光 SLI 桥接器)。每块显卡的 LED 亮度顺序地增至最高水平,紧接着 SLI 桥接器 LED (如果有的话) 亮度增至最高水平,然后在顺序地降至最低水平。 |
|
X |
波纹 |
每块显卡的 LED 顺序地呼吸,紧接着 SLI 桥接器 LED 闪烁。 |
|
X |
这些「样式」中有许多都可以利用「Variation」下拉菜单来实现进一步的修改,这样一来,用户便能够定制 LED 效果的亮度以及这些效果是否针对 GPU 活动和 GPU 温度等项目作出响应。
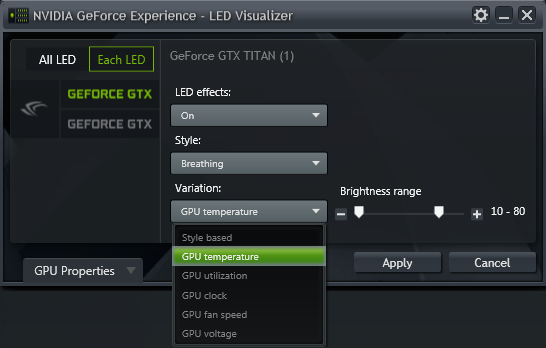
选项的多少取决于你所使用的 Variation 和 LED 效果模式。下表详尽地列明了这些。
Variation |
说明 |
基于样式 |
LED 动画受控于其中一个活动动画样式。速度由该样式的速度滑块位置决定。 |
GPU 温度 |
LED 动画的速度会随着 GPU 温度的变化而改变。 如果选择了可变亮度,那么 LED 亮度就会随 GPU 的温度变化而改变。 |
GPU 占用率 |
LED 动画的速度会随着 GPU 占用率的变化而改变。 如果选择了可变亮度,那么 LED 亮度就会随 GPU 占用率的变化而改变。 |
GPU 时钟频率 |
LED 动画的速度会随着 GPU 时钟频率的变化而改变。 如果选择了可变亮度,那么 LED 亮度就会随时钟频率的变化而改变。 |
GPU 电压 |
LED 动画的速度会随着 GPU 电压的变化而改变。 如果选择了可变亮度,那么 LED 亮度就会随 GPU 电压的变化而改变。 |
GPU 风扇转速 |
LED 动画的速度会随着 GPU 风扇转速的变化而改变。 如果选择了可变亮度,那么 LED 亮度就会随 GPU 风扇转速的变化而改变。 |
Variation |
说明 |
GPU 占用率极限 |
只要达到或超过特定的 GPU 占用率水平,LED 动画就会处于活动状态。 |
GPU 温度极限 |
只要达到或超过特定的 GPU 温度,LED 动画就会处于活动状态。 |
GPU 时钟频率极限 |
只要达到或超过特定的 GPU 时钟频率,LED 动画就会处于活动状态。 |
GPU 风扇转速极限 |
只要达到或超过特定的 GPU 风扇转速,LED 动画就会处于活动状态。 |
GPU 电压极限 |
只要达到或超过特定的 GPU 电压水平,LED 动画就会处于活动状态。 |
Variation |
说明 |
基于样式 |
LED 动画受控于其中一个活动动画样式。速度由该样式的速度滑块位置决定。 |
Variation |
说明 |
固定亮度 |
根据亮度滑块来设置亮度。 |
大量的变化让你能够有许多种方式来定制和个性化自己系统的 GeForce GTX 光照效果。一定要在 GeForce GTX 论坛上与大家分享你最喜爱的效果。
在 LED 配置区域的下方是一个「GPU Properties」按钮,该按钮可扩大窗口以显示当前的系统状态。
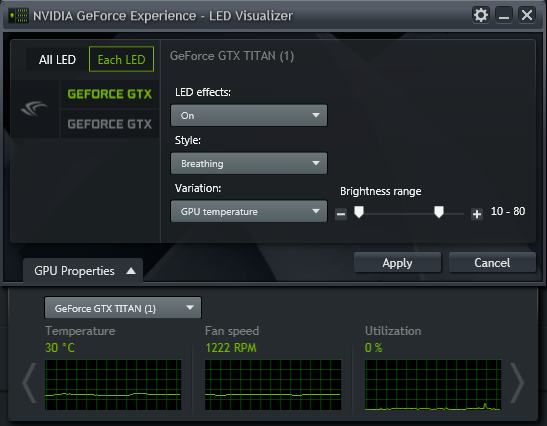
除了显示实时系统状态以外,该属性面板还添加了一条红线以显示用户所选的警报极限,这些警报极限会在用户使用「打开 (GPU 属性警报)」LED 效果时发挥作用。
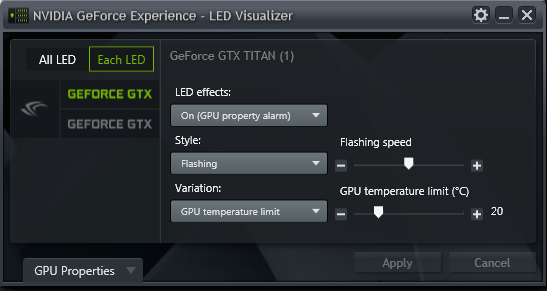
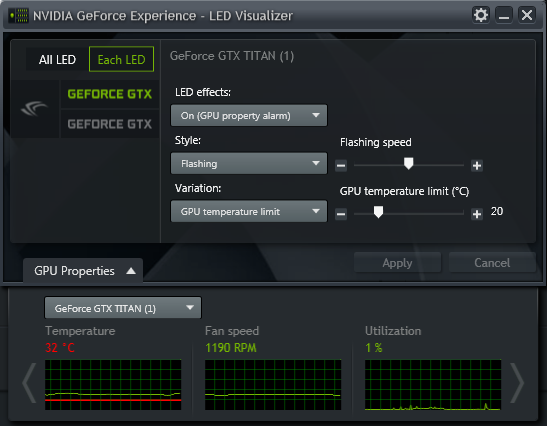
凭借 GeForce Experience 1.7 LED Visualizer 模块中的这些工具和其它工具,大家便可以个性化自己的系统光照效果,令自己心满意足。如果你想要看到额外的模式或特性被添加到 LED Visualizer 模块中来,敬请在 GeForce Experience 论坛中告知我们。