x
... loading movie ...

欢迎来到 DIY: SLI 第二部分! 之前我们仔细观察了每一个主要的系统部件,选择了那些适合我们需求和预算的零部件,开箱把所有东西都拿了出来,然后从零开始组装了我们的系统。如果你想要回顾一下上一期内容,可以点此查看。现在我们的计算机已经正常运转,我们将专门讲讲软件方面的事情。
第二部分主要介绍软件方面的内容。从纵览 BIOS 开始,第二部分介绍了安装操作系统、选择合适的 GeForce 图形驱动程序、了解 NVIDIA 控制面板以及如何进行调整、安装一些实用程序,最后介绍了一些基准测试的方法以确保我们能够在不同设置和零部件之间得出有可比性的结果。
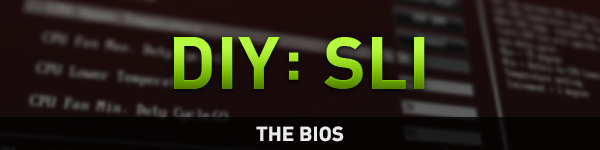
BIOS (基本输入/输出系统) 是存储在主板上一块小芯片中的基础软件,它负责控制系统如何启动、系统零部件之间如何互动以及用户如何与系统本身互动。例如 Maximus VI Extreme 这样的高端主板还会为用户呈现各种参数,让用户能够精细地调整系统行为: 不必要的设备可以关闭、像 CPU 和内存等核心部件的工作频率可以改为高于正常情况,风扇转速可以更改等等。这些控制方式对发烧友超频玩家以及改装者来说十分宝贵,但是必须注意,如果更改不当,这些设置可导致硬件永久损坏。其实很简单: 如果你不了解某些设置是干什么用的,那就别动它!
访问 BIOS 需要按下特定的按键,一般该按键会在系统首次启动时显示在屏幕上。对 Maximus VI Extreme 来说,当屏幕中间出现 ASUS ROG 标志 (红色/白色风格化的眼睛,如下图中左上角所示) 时,用户通过按下 Delete 或 F2 键即可进入 BIOS。由于用户的键盘和鼠标仍正被 BIOS 检测,你可能需要多次按下按键,但是一旦 BIOS 完成初步自检,用户的屏幕画面就会如下所示:
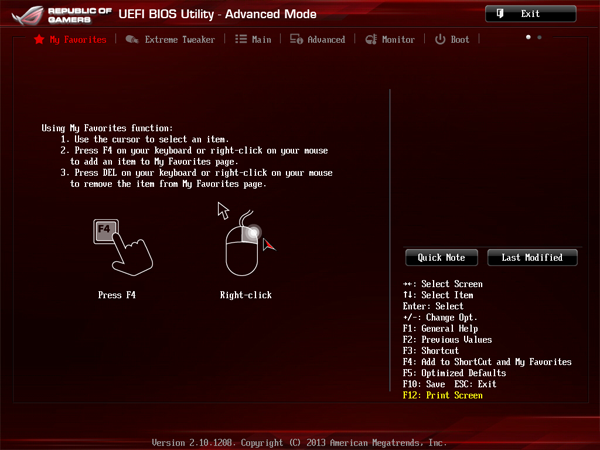
较新的主板采用 UEFI BIOS,大多数细节不值得详细介绍,然而有一样非常值得一提,那就是这些界面让你能够使用鼠标来在屏幕上操作各项设置,例如更改设置值。 之前所有的设置都必须用键盘来操作,从某种程度上来说 (至少在 Maximus VI Extreme 上),现在情况依然如此。
在继续操作之前,我们先来熟悉一下布局。我们当前所处的页面是「My Favorites」,当前页面的名称在屏幕顶端以红色显示。我们通过使用键盘上的左右箭头键,即可移至其它页面,其内容如下:
利用箭头键,进入「Boot」页面,向下翻屏,你会看到一个标有「Boot Option Priorities」字样的部分,在这一部分中可以看到如下内容:
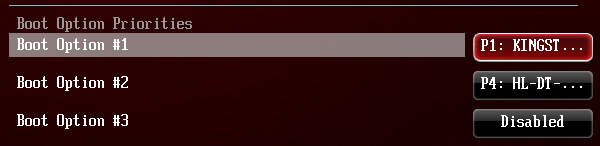
现在我们的其中一块金士顿 3K 固态硬盘被设为了主引导设备。在固态硬盘上已经装有操作系统 (OS) 的情况下,这样做就行了,但是我们需要设置成系统首先从光驱中的光盘启动。想要这样设置,只需点击「Boot Option #1」右侧的泡泡即可,此时会弹出如下窗口:
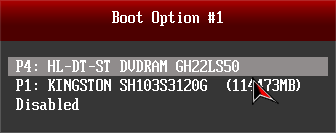
用鼠标光标点击光驱将其选中,也可以利用箭头键来选中它,然后按回车键。 另一个启动选项的启动顺序可自动更改以便与新的顺序一致。
当完成更改或者想要看看其它内容时,只需点击右上角的「Exit」按钮即可退出这一页面。
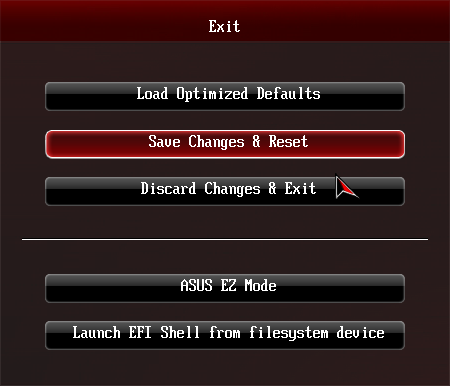
如果你需要将 BIOS 重置为原始设置,那么点击顶部的按钮「Load Optimized Defaults」即可。这并不会令系统重启,但是此前所做的所有改动都将丢失。
要应用自己所做的更改,只需按下「Save Changes & Reset」按钮即可。点击这一按钮会首先弹出一个全部更改的清单窗口,在更改任何设置之前你必须接受或拒绝。接受更改后,系统将重启。而拒绝更改,你会返回这一菜单。如果你想要恢复或改变所做的更改,使用箭头键来翻到其它页面。
「Discard Changes & Exit」按钮将忽略你所选择的所有新设置,在下次重启之时不会应用这些新设置,让系统能够像平常那样启动。
「ASUS EZ」模式带来了更加简单的 BIOS,你可以无缝地来回切换,但是可能会发现这种简便也有点局限性。我们不需要使用该模式下的按钮,也不需要为此担心。

需要指出的是,内存总容量 (系统内存加上现存) 在 4 GB 以上的所有系统都需要 64 位操作系统。32 位操作系统无法检测到那么多的内存容量,会出现问题。此外,Windows 7 默认情况下无法识别 USB 设备或端口,因此你需要将 USB 鼠标/键盘插入到机箱背面或正面的 USB 2.0 接口中,直到安装完必需的软件为止。
安装 Windows 7 或 Windows 8 这样的现代操作系统,其过程简单明了而且通常是自动化的,但是互联网上有一些非常好的指南,会引导你完成整个安装过程,甚至会教会你一些使其运行效果最佳的技巧。如果你不想通篇阅读这些指南,我们将列出下列指南中所提到的一些要点。
华硕 Maximus VI Extreme 的支持 CD 可分为几大类别,然而从技术上讲,只有一个部分是我们需要的,那就是「驱动程序 (Drivers)」。我们需要从这一类别中安装如下突出显示的驱动程序。安装完每一项之后,请重启系统。
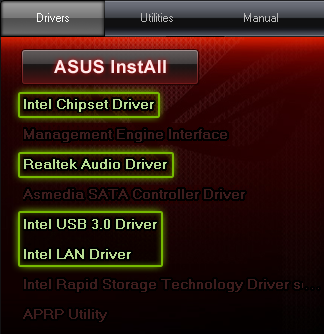
在「Utilities」中有一些实用程序,但是它们并非不必可少,因此如果没有你感兴趣的程序,那么你可以把光盘从光驱中取出。 现在你的系统可能正与微软服务器对话以查找更新,可能会有很多更新。激活你的 Windows 许可证可能也会花费很长时间。想要激活 Windows 许可证,你需要右击「计算机」然后点击「属性」。在新窗口的底部有一个激活产品的链接,你可以在线激活,如果有冲突的话 (例如你已经在之前的计算机上使用同一个序列密钥来安装操作系统),也可以通过电话激活。
你可能注意到了,屏幕上的文本和图像看起来并不是很好,这是因为目前还没有驱动程序来告诉操作系统如何识别和使用显卡,因此它默认情况下以较低的分辨率并使用较少数量的色彩来进行显示。每一块显卡都应该包含了驱动程序 CD。 至于我们所拿到的 PNY GTX 780,它包含的 GeForce 驱动程序版本为 320.11,这是一款在 GTX 780 首次发布时专为支持它而制作的驱动程序。像之前一样,当安装完成时,重启自己的系统。
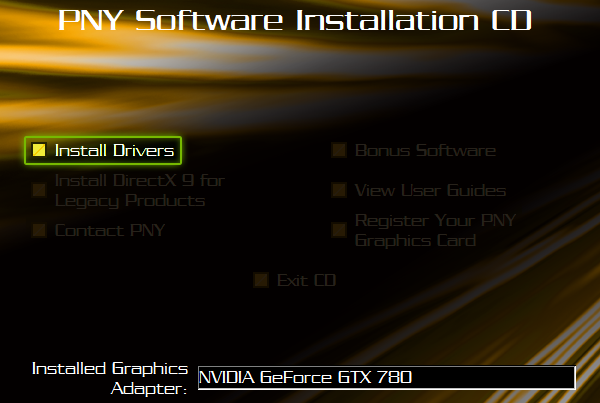
接下来我们将探讨如何为自己的系统而查找最近的驱动程序,然后我们会介绍一些 NVIDIA Control Panel 中的内容,但我们首先要对操作系统进行一些调整。
注: 许多固态硬盘要么有自动运行的 TRIM 式功能,要么有执行该功能的软件应用程序可供用户使用。在进一步操作 TRIM 之前,请研究自己的固态硬盘型号。
想要检查 Windows 7/8 是否使用 TRIM 命令,首先要打开命令提示符。Windows 7 用户可以通过下列方式来打开命令提示符: 打开开始菜单,点击「运行」然后在文本字段中键入「cmd」(不带引号),按回车。Windows 8 用户可以从应用屏幕打开命令提示符,方法是找到「Windows System」区,然后再找其中的「Command Prompt」。在命令提示符中键入「fsutil behavior query disabledeletenotify」 (不带引号) ,按回车。
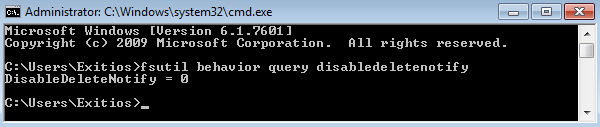
操作系统将以下列两种方式之一来作为回应: 「DisableDeleteNotify = 0,」表示 TRIM 已启用。「DisableDeleteNotify = 1,」表示未启用。想要启用 TRIM,则在命令提示符内键入「fsutil behavior set disabledeletenotify 0」(不带引号),按回车。
针对 Windows 7 用户: 打开开始菜单,右击「计算机」,点「属性」,点击左侧的「高级系统设置」,点击「高级」标签页,按「设置...」按钮,点击「高级」标签页,最后按「更改...」按钮。
针对 Windows 8 用户: 打开开始菜单,点击「控制面板」,点击「系统与维护」,点击「系统」,点击左侧的「高级系统设置」,点击「高级」标签页,按「性能」区中的「设置...」按钮,点击「设置」,在「虚拟内存」中按「更改...」按钮。
取消勾选名为「自动管理所有驱动器的分页文件大小」的复选框,然后进行设置,让你的主固态硬盘拥有一个分页文件。对于该驱动器来说,可设置的定制大小为最小 400 MB,最大 2048 MB - 4096 MB。完成后,在三个窗口中均按 OK,然后在提示应用更改时重启。
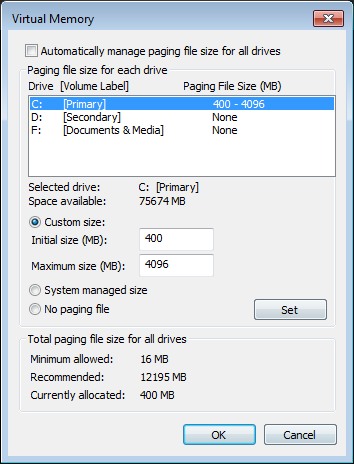
想要关闭特定驱动器的索引,可以这样操作: 打开开始菜单,点击「计算机」,右击想要关闭服务的驱动器,点击「属性」。取消勾选下列信息屏幕底部的复选框,点击「应用」,将更改应用到所有子文件夹和文件上,完成后点击 OK。
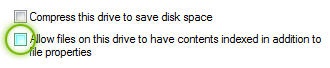
想要关闭整个搜索索引服务,可以这样操作: 打开开始菜单,点击「控制面板」,点击「卸载程序」链接或「程序和功能」图标,在左上角会有一个「打开或关闭 Windows 功能」,点击该链接,会弹出一个包含一系列复选框的窗口。 从上数,第二项为「索引服务」,你所要做的就是取消勾选该复选框,然后点击 OK。你还可以关闭自己不需要的其它功能,例如 Windows 内置的游戏与媒体中心。


到现在为止,借助 GTX 780 自带的 CD,我们已经安装了图形驱动程序,它在支持新游戏方面表现得很好。然而,与那些不怎么变更的驱动程序不同,图形驱动程序会不断地发展进化。图形驱动程序必须经常更新,以支持新的硬件 (也就是新的显卡),这些驱动程序经常修改以便运行全新的游戏和完成优化,这样不那么新的游戏能够比从前运行得更好。
因为有两种类型的驱动程序: WHQL 和 Beta,所以让当前驱动程序始终保持最新版本这件事情有点令人困惑。虽然版本号不一样,但是它们在技术上仍然是同一类型的驱动程序。WHQL 是 Windows 硬件质量实验室的缩写,当某款驱动程序的名称中有「WHQL」字样时,这意味着,微软已经对其进行了测试、验证和认证,认为其兼容当前的 Windows 操作系统以及各种各样的系统配置。 另一方面,Beta 驱动程序尚未经历这类测试和试验。发布这类驱动程序让 NVIDIA 能够从用户那里收集大量的性能与行为反馈,NVIDIA 利用这些反馈来进一步改善该驱动程序。也就是说,Beta 驱动程序可能存在问题,厂商正在解决这些问题,因此如果你想要玩得保险一点,WHQL 驱动程序会好一些。
有两种方法可以查找最新的 GeForce 图形驱动程序: 通过访问 GeForce.cn 的驱动程序区,使用手动搜索或自动检测功能。另一种方法是下载和安装 GeForce Experience,让该软件来自动为你执行这项工作 (该软件还有更多功能!)。即便你选择了自行搜索驱动程序,在你载入最新驱动程序之后,我们也强烈建议你看一看 GeForce Experience,不是为了看驱动程序,而是为了看一看游戏。
玩家也许会为了保持较好的图像质量和流畅的运行效果而在游戏中不停调整图形设置,对游戏玩家来说,没有什么比这更令人沮丧的事情了。通常,名称晦涩难懂的选项数不胜数,在不知道作用及其对性能有何影响的情况下,人们自然更喜欢采用「中级」、「高级」等默认设置,然后继续玩游戏。GeForce Experience 可检测你的系统硬件、你的显示器分辨率以及你所安装的游戏,然后为每一款游戏查找最佳设置。你所做的只是按一下按钮,剩下的工作都由该软件来负责。
除了单击增强游戏以外,GeForce Experience 还提高和扩展了玩游戏时的体验。在游戏中,GeForce ShadowPlay 这一革命性的游戏捕捉技术让玩家能够捕捉和上传游戏视频,该技术自去年十月份发布以来,已经让玩家上传了超过 3,000,000 个视频。与传统的软件捕捉应用不同,ShadowPlay 可利用 GeForce GTX 600 和 700 系列 Kepler GPU 中内置的 H.264 编码器芯片来实现游戏片段的硬件级捕捉,最大限度减少了游戏捕捉对性能的影响。而且,游戏录制对硬盘占用率的影响微乎其微,所录制的 H.264 文件远比其它软件解决方案小得多,这些文件自动兼容 YouTube 的上传服务,因而用户在向大众发布录制的文件之前不必重新编码和压缩。
然而真正值得一提的是类似 DVR 的 Shadow Mode,该模式最长可将 20 分钟的游戏内容连续录制到缓冲区,只要按下用户定义的快捷键,录制的内容即可永久保存到磁盘中。凭借这一创新的新增特性,任何令人感叹「你看到了吗?!」的精彩游戏时刻都可以即时保存到磁盘上,而乏味的游戏时刻则不保存。之前的捕捉解决方案需要不断地录制,会让硬盘塞满长达数小时的无用片段。当然如果你希望不断录制的话,ShadowPlay 也具有一种传统的手动录制模式,可满足你的需要。像 Shadow 录制功能一样,其性能影响微乎其微,文件大小低于许多软件解决方案,录制的文件可即时上传至视频分享网站。
如果你更喜欢实时分享,那么你还可以通过 GeForce Experience 利用 ShadowPlay 捕捉技术,将游戏画面以流的形式传输至 Twitch。这款简单易用的单击式免费 Twitch.tv 解决方案非常好用,无需使用额外的硬件或软件。与其它解决方案不同,玩家的帧速率不受媒体流的帧速率限制,这让流式游戏玩家能够保持丝般流畅的游戏体验。你甚至可以在流式游戏内容上叠加一个摄像头,让你的广播内容具备个人风格。
在安装完图形驱动程序并从其系统之后,当你首次登录 Windows 时,你会看到一个弹出的提醒气泡,显示你的系统已经准备好了使用 SLI。我们需要在使用 SLI 之前先启用它,因此我们要打开 NVIDIA 控制面板,方法是右击桌面,点击 NVIDIA 控制面板。
在屏幕左侧你会看到一个有若干不同分类的区域: 3D 设置、显示器以及视频。在「3D 设置」分类中,点击「配置 SLI、Surround、PhysX」。在「SLI 配置」区,点击名为「最大化 3D 性能」的单选按钮,「PhysX 配置」保留不动。点击应用 (将提示你是否需要关闭程序) 然后屏幕会黑屏或闪烁一会儿,然后恢复正常。
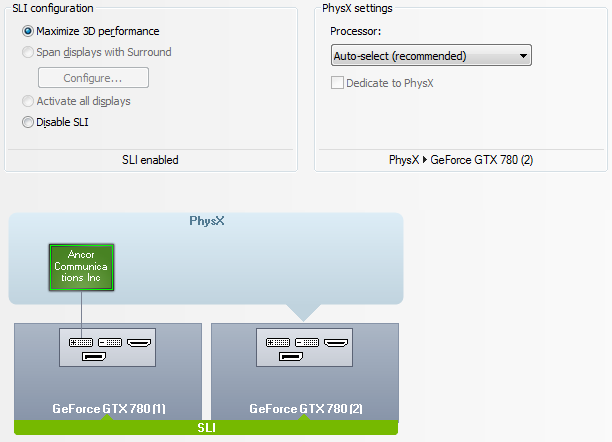
较高级的用户可能更喜欢自行调整游戏视觉设置,这类用户可以在「管理 3D 设置」中完成这些调整。这里有两个标签页: 全局设置和程序设置。全局设置会影响每一个程序和游戏的视觉和运行效果,但这是一种粗暴的方法,会导致某些游戏和程序运行缓慢甚至崩溃。如果你认真看待游戏性能与视觉质量的精细调整,那么最好通过应用程序配置文件来实现调整。利用这种方式,我们依然需要了解不同设置的作用,大家可以点此链接阅读有关每一项设置的详细介绍。

游戏玩家与高性能发烧友会让其系统长时间处于高压之下,因此注意观察所有核心零部件几乎是必不可少的。那些专门侦测温度、电压以及处理器利用率的程序让用户能够深入了解系统如何满足自己的需求。下面列出的程序全都是免费的。
GPU-Z 是一款可报告显卡各种信息的工具,例如温度、电压、利用率、时钟频率以及规格参数等等。该工具甚至可以将其读数记录到文件中,这样用户就能够在玩完游戏之后专门查看 GPU 经受了哪种压力。
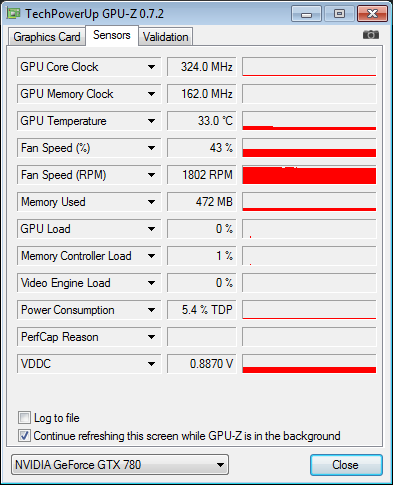
EVGA Precision X 是一款由 EVGA 维护的 GPU 监控与超频套装软件,然而这款应用程序能够在任意厂商的 NVIDIA GeForce 显卡上工作。像 GPU-Z 一样,EVGA Precision X 可以保存一个日志文件,在里面记录各种各样的 GPU 性能指标,将展示这类信息的图形实时地显示出来。该应用还可以显示任务栏甚至叠覆 (一种平视显示器) 中的特定数值,这样你就能够在畅玩全屏游戏时实时观察自己 GPU 的统计数字。Precision X 还能够提供显卡的超频控制功能,我们不建议新手用户使用这些控制功能,但是有些便捷的风扇转速控制功能是我们接下来要介绍的。

Precision X 以及类似的应用程序均让用户能够以不同方式调整显卡的风扇转速: 你可以让软件自动控制转速、以恒定转速运转 (不怎么实用,如果风扇转速过低,GPU 会过热,风扇转速过高会增大噪音),还可以选择创建自己的风扇转速曲线。利用图表上的平面图,你可以精确地调整 GPU 达到特定温度时的风扇转速,这意味着,风扇可以随时达到你想要的转速。
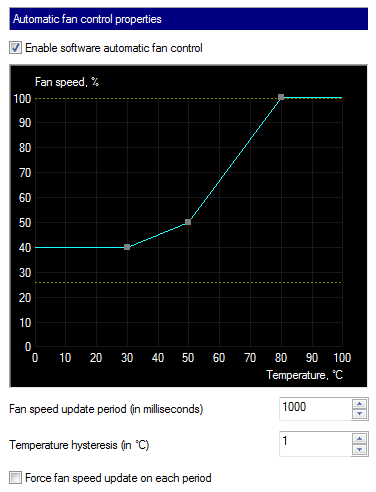
RealTemp 是一款旨在监控 CPU 温度的轻巧型工具,特别是多数 Intel 的现代处理器,其中包括 Haswell 架构的处理器 (与 i7-4770K 同系列)。它能够在主窗口中直接报告每个核心的多个温度读数 (当前、最低以及最高),也可以在任务栏上报告读数以便于用户观察。
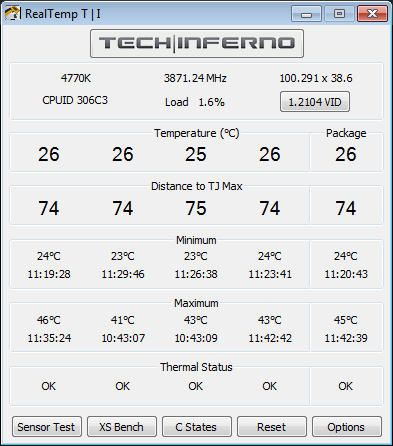
有些程序的设计目的就是为了查看系统在海量负荷下的运行情况,其中一些甚至让你能够跟世界各地的用户进行比赛,看谁的系统更快。这些程序被称为「基准测试程序」或「压力测试程序」。这些程序旨在确定计算机在受控但极严苛条件下的稳定性和性能。通过观察测试结果,无论是成功还是失败,无论是从哪种意义上来说,你都能够在调整各种设置的过程中有效地测量和追踪自己的进展。例如,这些程序非常适合测试单颗 GPU 的性能与两颗 SLI 配置 GPU 之间的差距。 在我们进入测试过程开始测试系统之前,让我们先看一看网络上的一些免费基准测试程序和技术演示。
尽管不是一款基准测试程序,但 FRAPS 是一款深受玩家和发烧友欢迎的应用程序,因为它能够在屏幕的一角显示任何游戏的帧速率,既可以实时显示,又可以显示一段时期的帧速率。人们通常使用它来捕捉游戏的视频和音频,但是与 GeForce Experience 的 ShadowPlay 特性不同,它不会即时压缩,因此文件一般非常大 (每分钟片段即高达数 GB),会导致明显的性能影响。
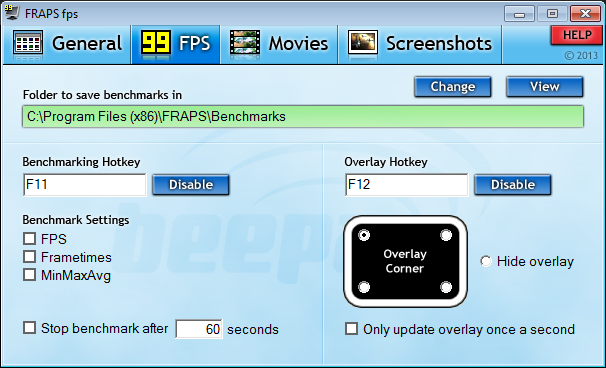
最新的 3DMark 是 Futuremark 公司一系列流行基准测试程序中的一员,其中许多基准测试程序都具有在线排行榜和排名系统,让用户能够了解自己的系统与别人的系统有多大差距。虽然有一款人人均可使用的免费版本,但是该版本的功能有限,只有一个类似「中级」的测试预设值,测试结果只能在线查看,许多实用特性只有付费版本才具备,付费版本起价为 25 美元。

3DMark 11 是 Futuremark 的另一款产品,虽然它比当前的 3DMark 套装软件更老旧,但是对当今的 PC 来说仍然很有挑战性,尽管免费版本几乎没有可定制的特性。高级版本可以花费大约 20 美元来购买,该版本让用户能够充分控制图形设置、可运行的测试、测试循环以及离线结果等等。

Unigine 的 Valley 是这家开发商最近的一款基准测试程序,呈现了一个开放且完全可探索的世界,从这个意义上来说,该程序独一无二。虽然有付费版本,但是购买的理由并不充分,因为免费版本可以充分使用 Valley 的所有图形预设值,而且还包含了完全可定制的图形设置,可以在这些预设值无法满足需要时使用。 然而与其他用户对比结果是很难的,不仅仅是因不好对比,更因为没有像 Futuremark 产品那样的在线排行榜或排名系统,因此只能分享结果的屏幕截图了。

Heaven 基准测试程序是 Unigine 公司的一款略微老旧的产品,但是对硬件造成的压力并不比 Valley 小,这要归功于其复杂的图形引擎、可自由使用定制的图形设置以及各种可选的预设值。它也缺少在线排名功能,但是由于它非常受欢迎,一些论坛和社区通常会打造自己的排行榜来进行友谊赛。

NVIDIA 制作了一些极具震撼力的演示内容来展示最新硬件与技术的威力。没错,这些演示程序并非要将你的硬件推向极限,也并非要让各位用户的系统一较高下,它们能够向你展示,游戏在不久的将来会是什么样子的。
FaceWorks 是最新的演示程序,是针对 GTX TITAN 而发布的。它展示了逼真地呈现人脸需要何种水平的画面细节。有三种不同的环境分别投射出动态而复杂的光线和阴影,皮肤的属性可以调整,演员的表情可实时更改。

「全新的 Dawn」 再现了十多年前经典的 NVIDIA 演示程序,它利用最新特性与技术以完美的画面细节重新呈现了一个名叫 Dawn 的小仙女及其所处的繁茂环境。 除了 Dawn 逼真的皮肤以外,这里主要展示了其头发是如何渲染出来的。头发看似简单,但是想要以逼真自然的形式渲染出来却相当难,头发必须闪闪发亮、能够弯曲和飘动,当一个人物有上万股头发时,渲染起来绝非易事。


毫无疑问,你已经迫不及待地想要开始测试自己的系统,看一看你的工作有没有得到回报。虽然可以理解,但是最好首先温习一些基本的基准测试做法。 这些指导方针会确保测试结果之间有更好的一致性,让你能够更自信地对比两种测试条件下的差异,例如从 FXAA 切换至 8 倍速多重采样抗锯齿 (MSAA) 会对帧速率有多大的影响。
那么,让我们看一看我们的系统在当今一些高压游戏与基准测试中表现如何。 在我们的测试过程中,每个基准测试程序会运行三次,并取平均帧速率 (每秒钟帧数或称 FPS),使用 1920x1080 分辨率以及最高的细节设置,我们会对比单块显卡 (单颗 GPU, 深绿) 的性能与多块显卡的性能 (SLI, 浅绿)。

从这些结果中,我们可以看到一些游戏能够比其它游戏更有效地利用 SLI。 例如「超级房车赛2 (GRID 2)」从 SLI 配置受益有限,因为该游戏的各种任务均十分依赖 CPU。 同时,Unigine 的 Valley 和 Heaven 基准测试程序以及「地铁: 最后光芒 (Metro: Last Light)」和「生化奇兵: 无限 (BioShock: Infinite)」等游戏能够在 SLI 配置下实现大幅性能提升,因为它们视觉方面的内容十分丰富。 每一款游戏和应用程序在利用 SLI 的程度上都不尽相同,使用这些指导方针,你应该能够很好地了解自己钟爱的游戏能否发挥出 SLI 的优势。
还不知道要测试什么吗? 以下是一些很好的选择,大家可以从这里开始测试:
性能 - 看看一台系统比另一台快多少。
性能与图像质量 - 测试这些差距对性能和整体视觉效果有多大的影响。

我们现已在这一指南中介绍了海量的内容,但是现在该让你开始动手了,使用你新发现的知识来征服全新领域。 无论你是已经开窍旨在成为 PC 改装界的新星、还是迫切想要了解超频知识、亦或是等不及要以游戏之道体验下一代 AAA 级游戏,你和你的全新高性能游戏 PC 现在都已经处于最佳状态。
游戏和硬件世界不断变化,因此一定要经常浏览 GeForce.cn 网站,以便了解有关图形驱动程序、新产品、自己钟爱的游戏、所有最新指南以及玩家促销活动的各类新闻!