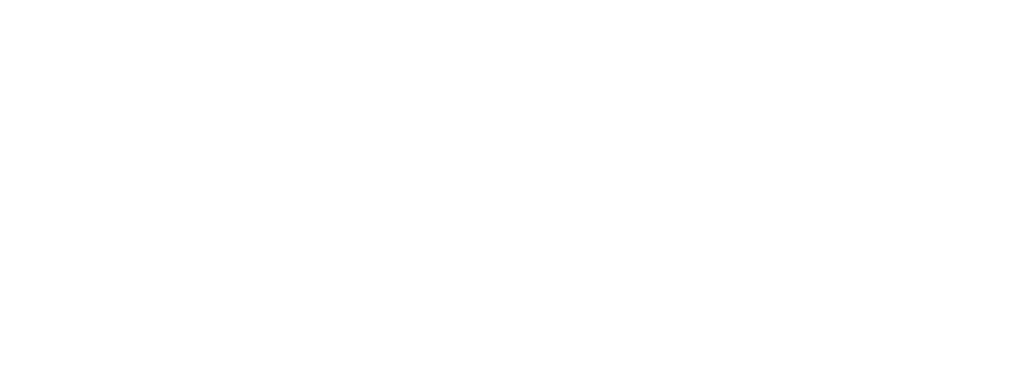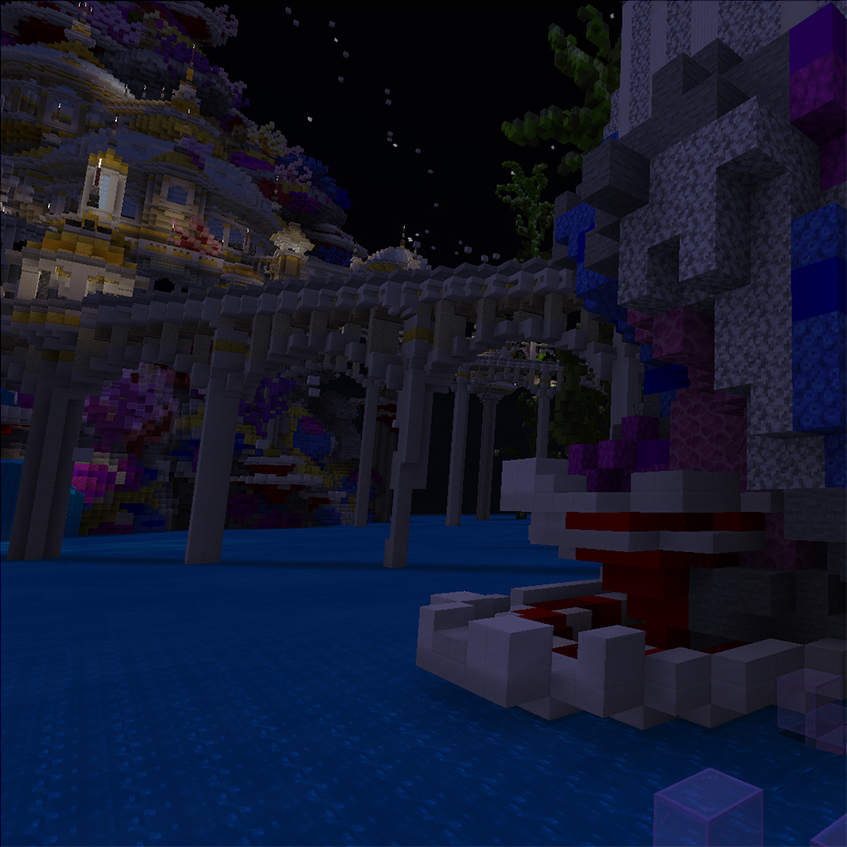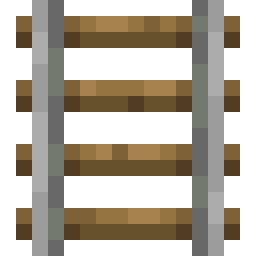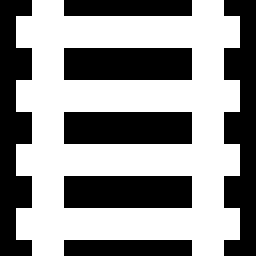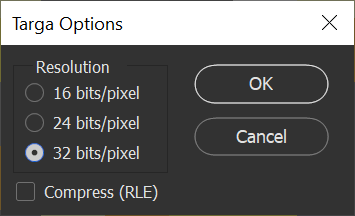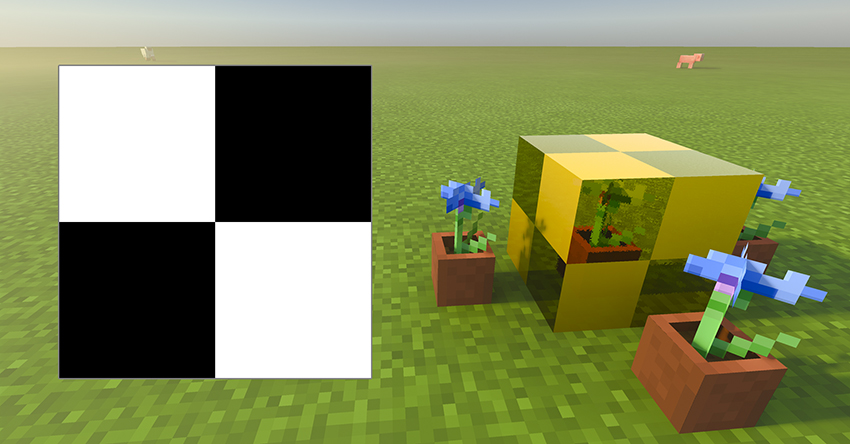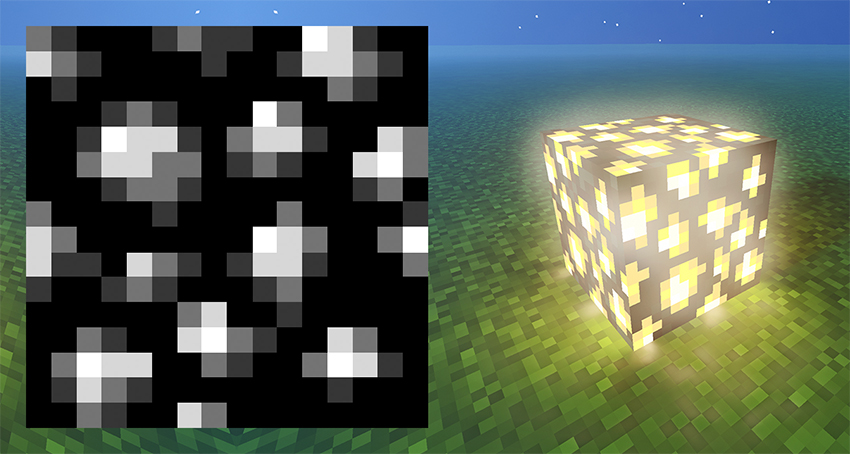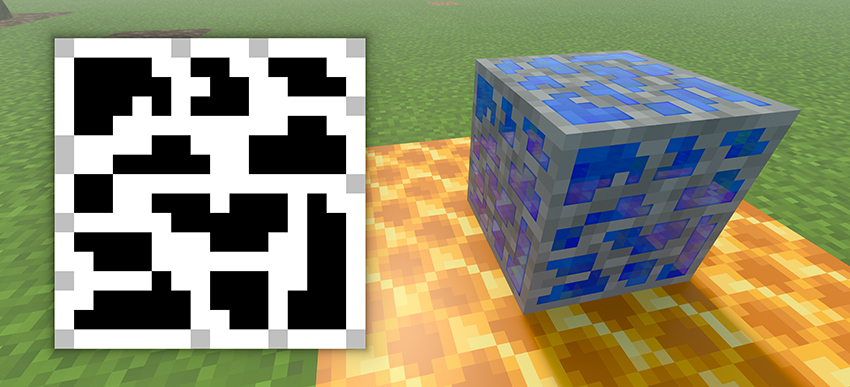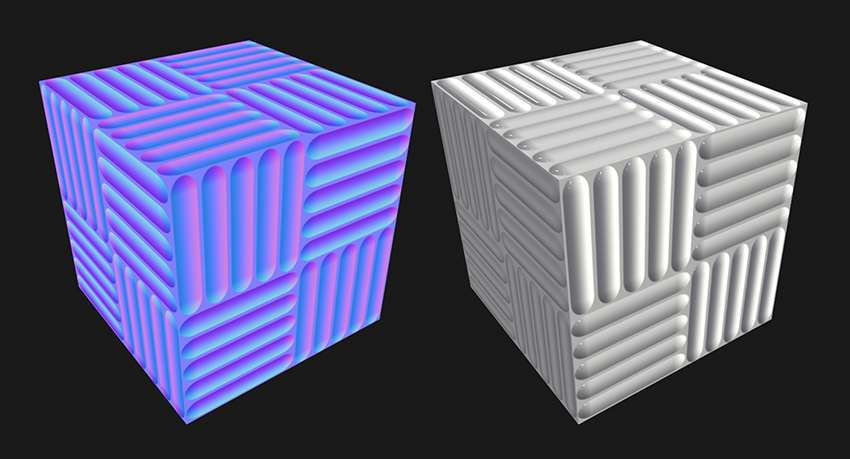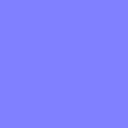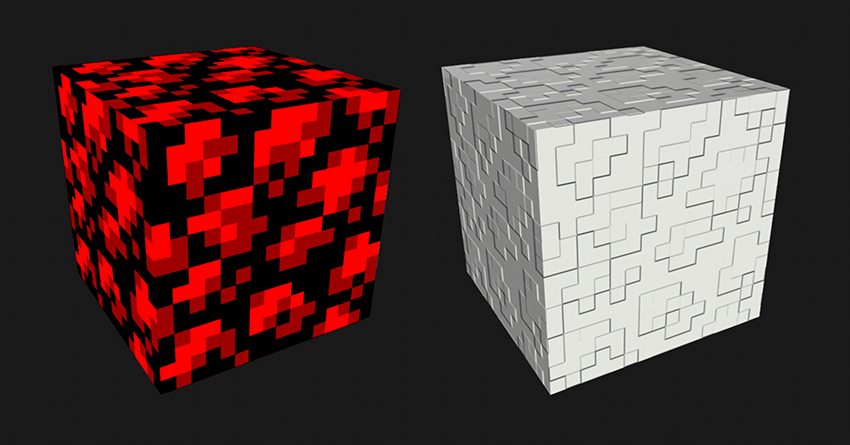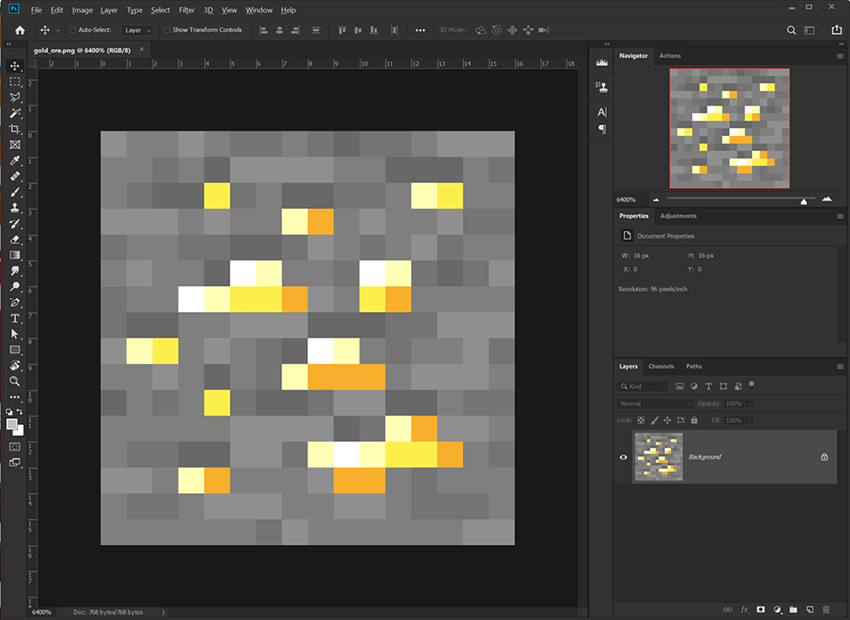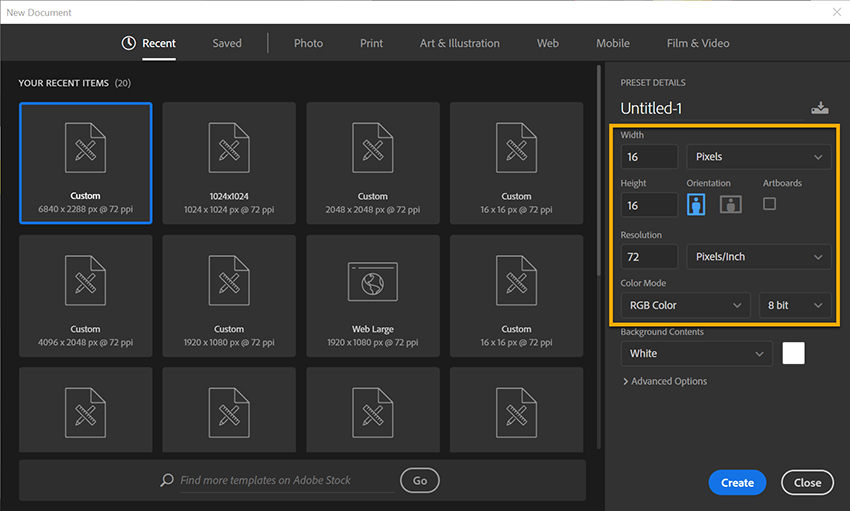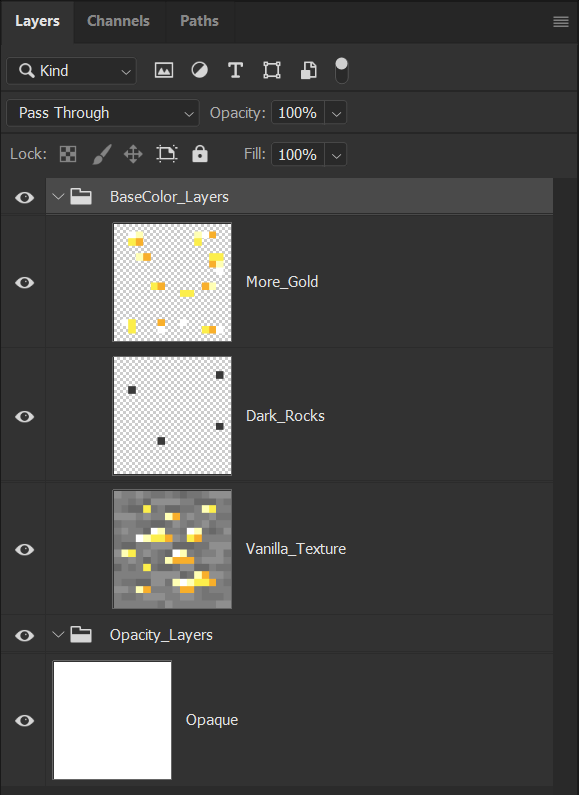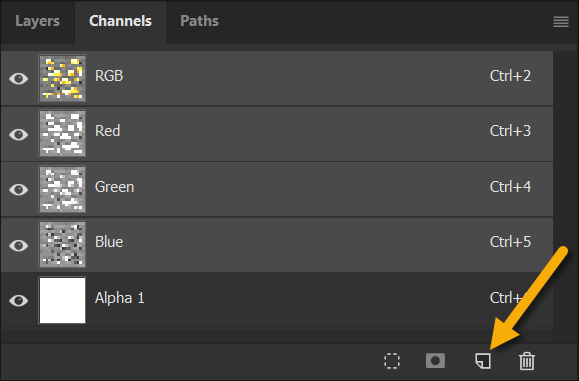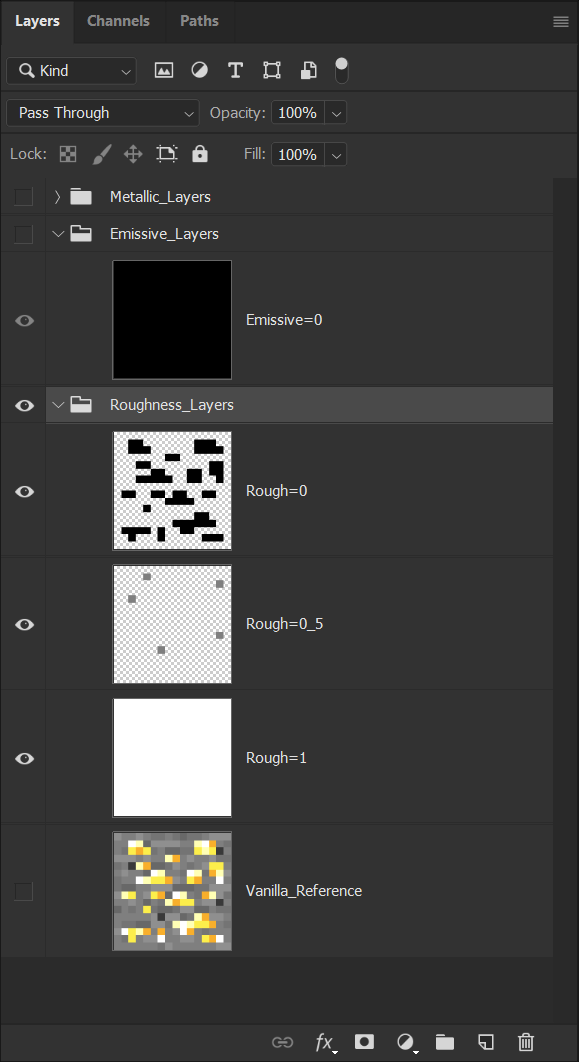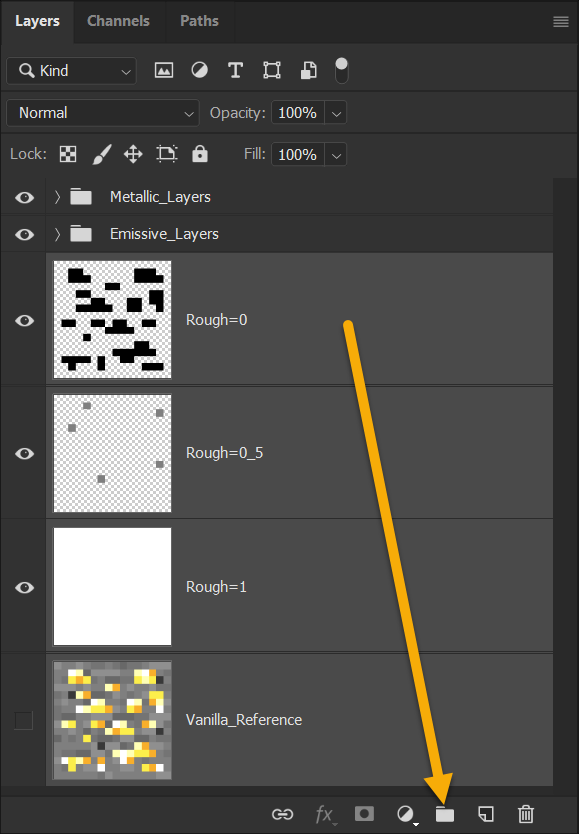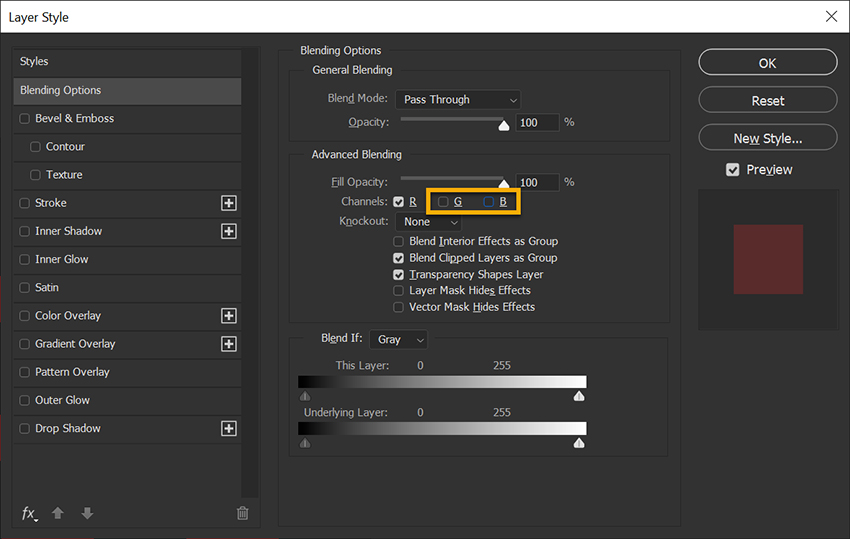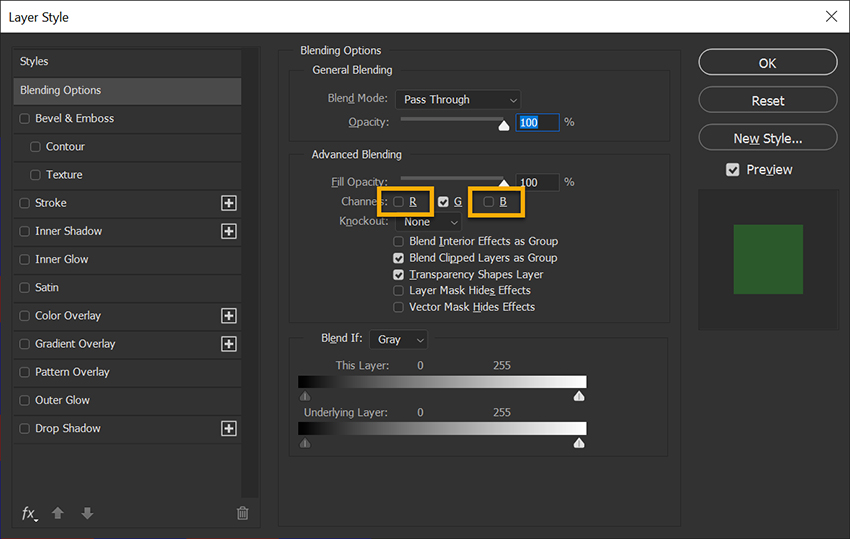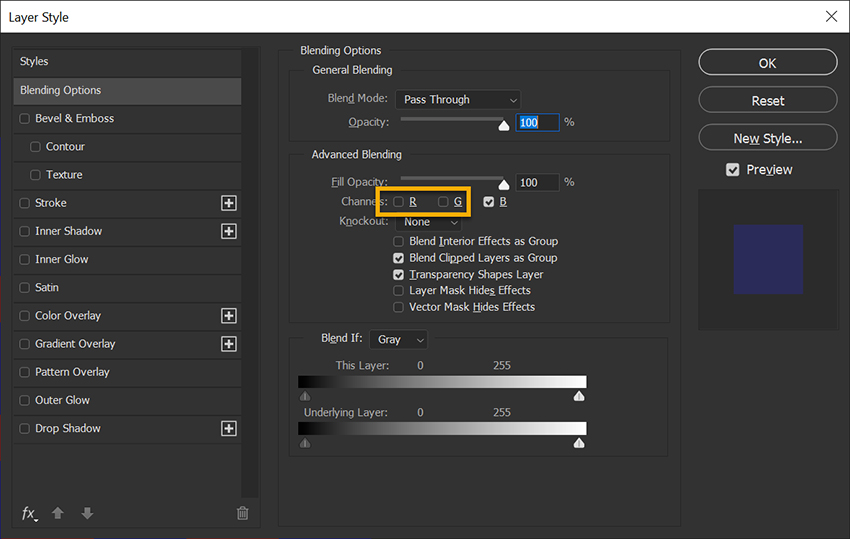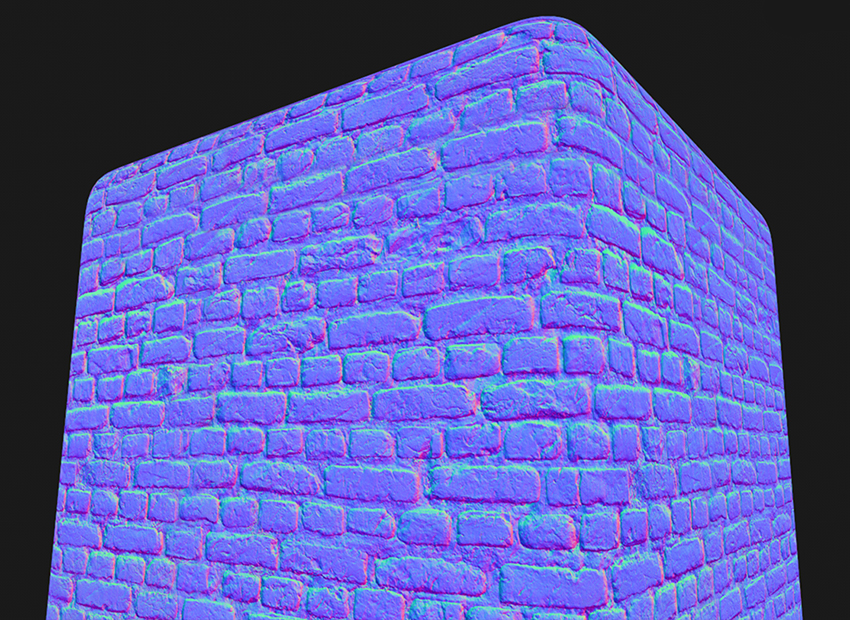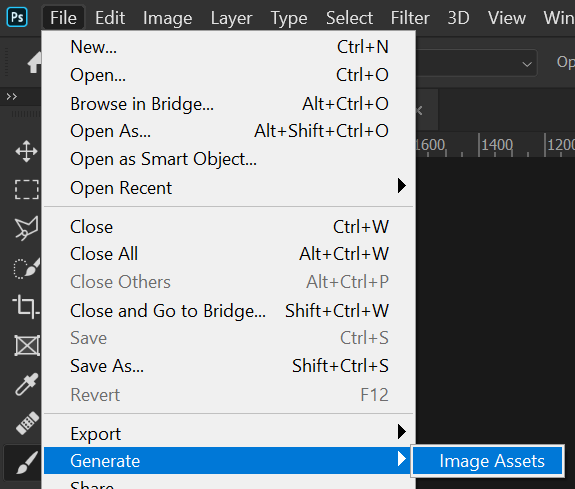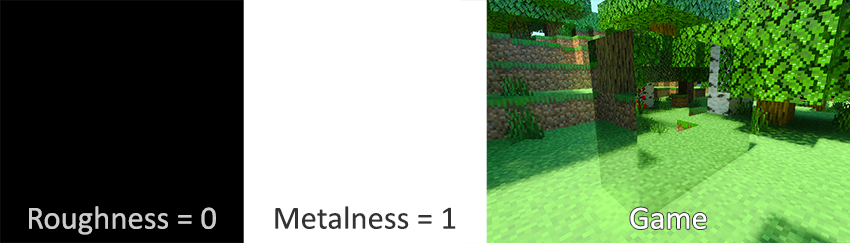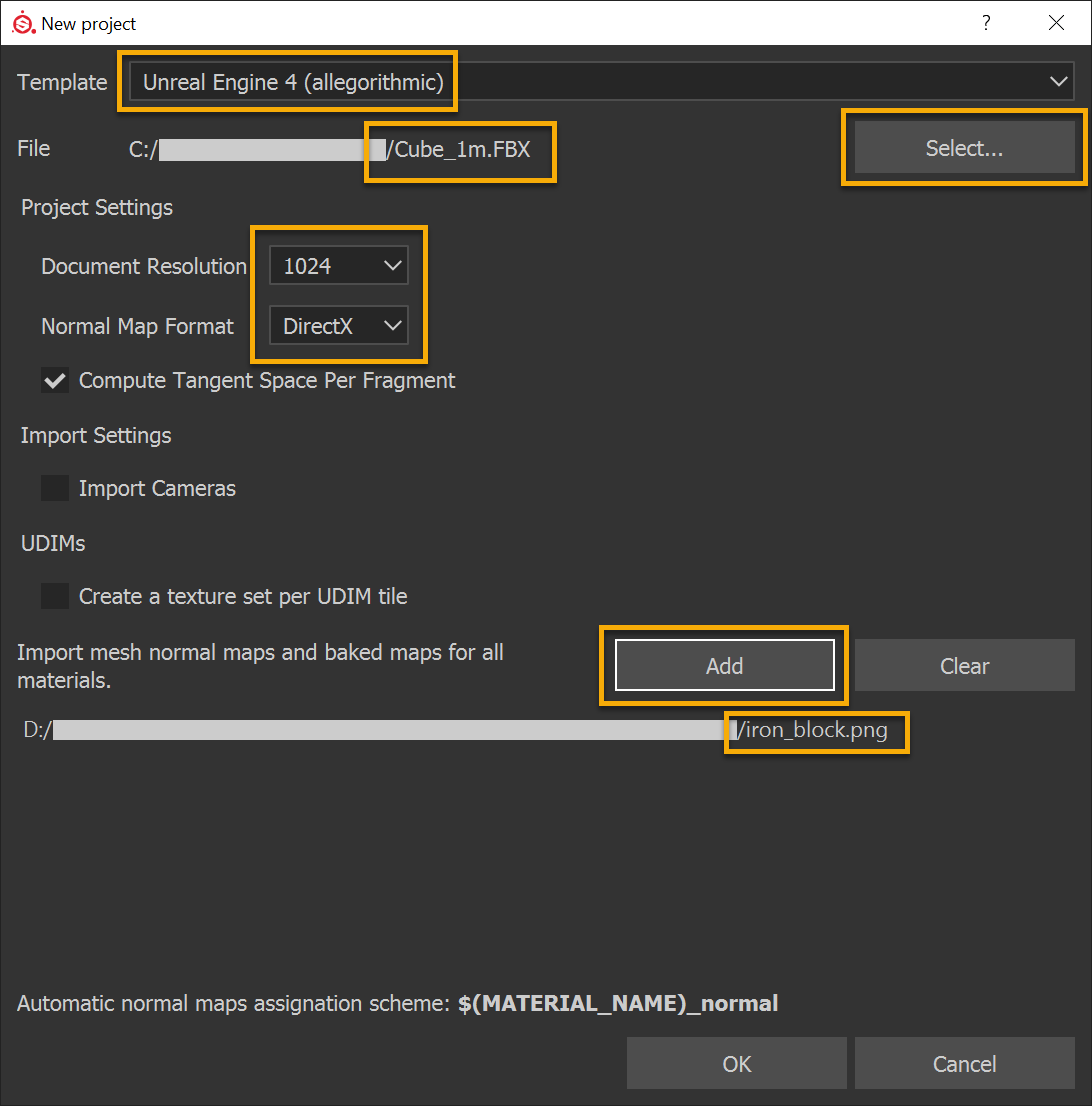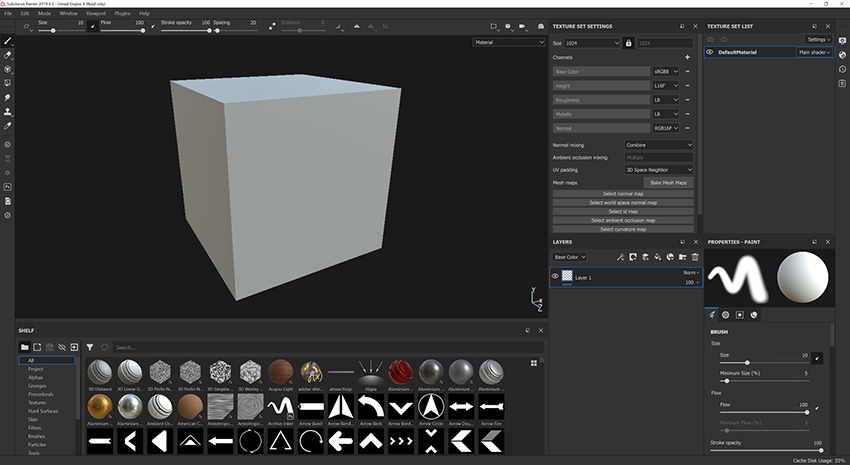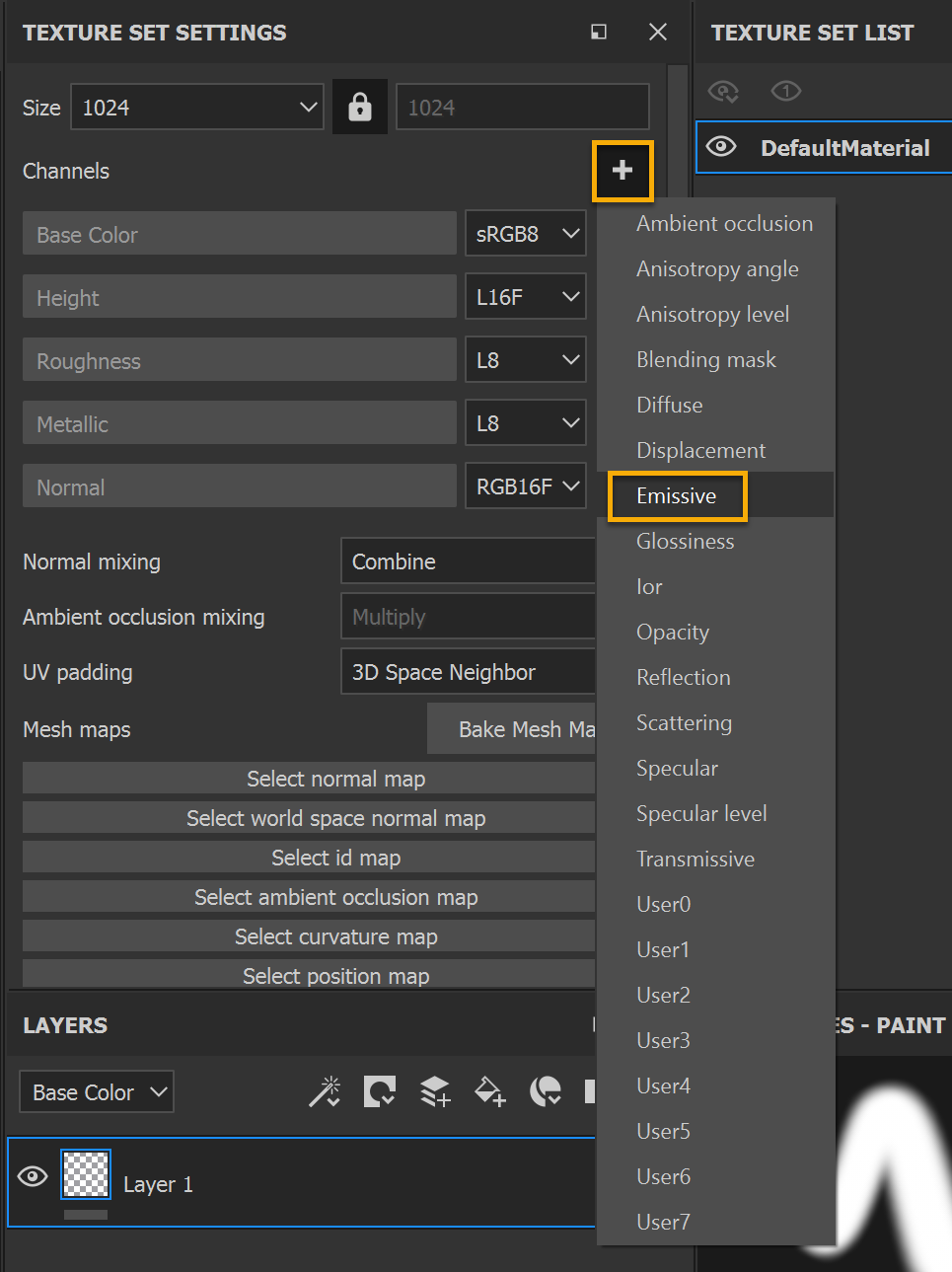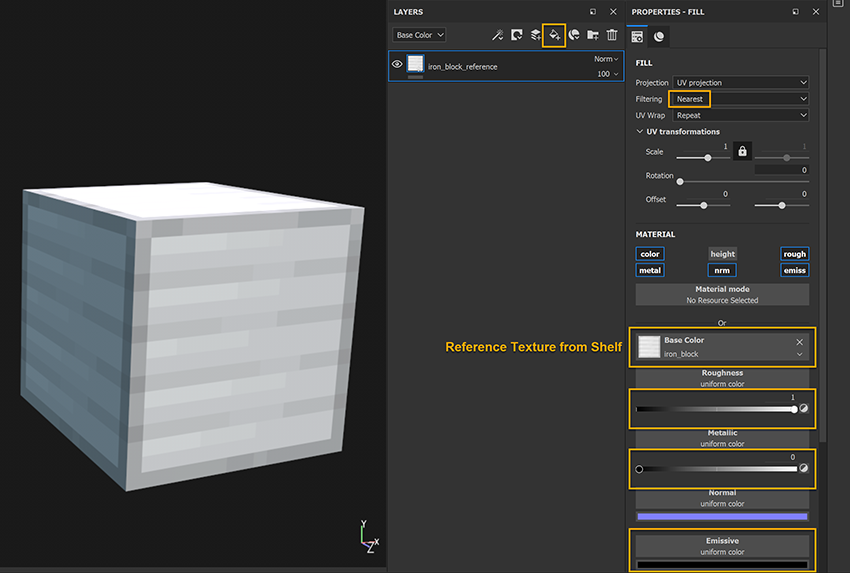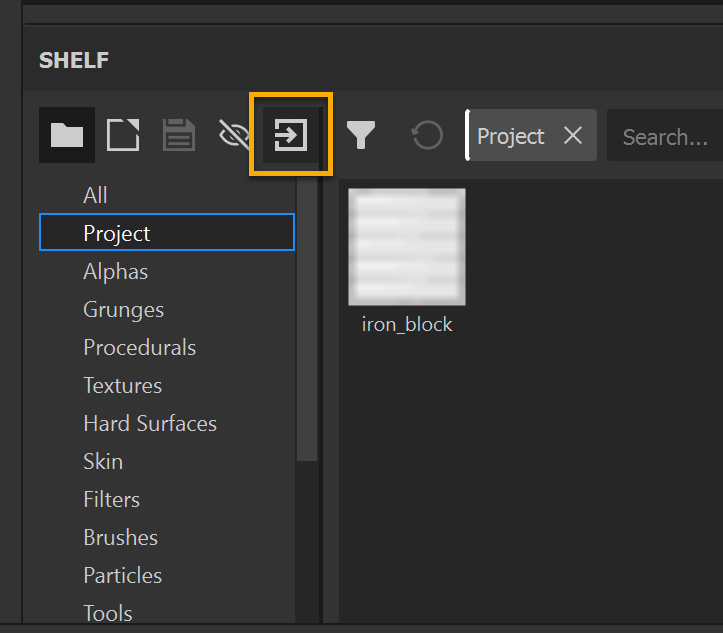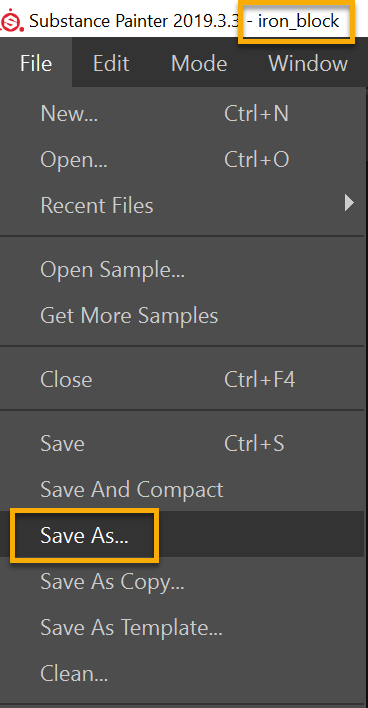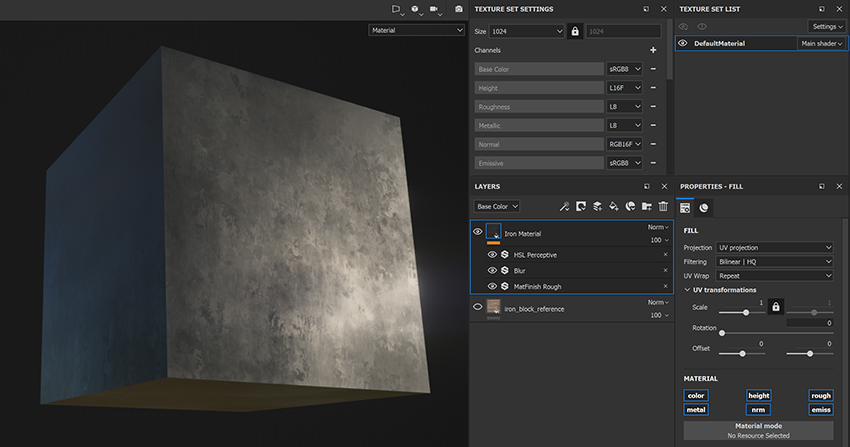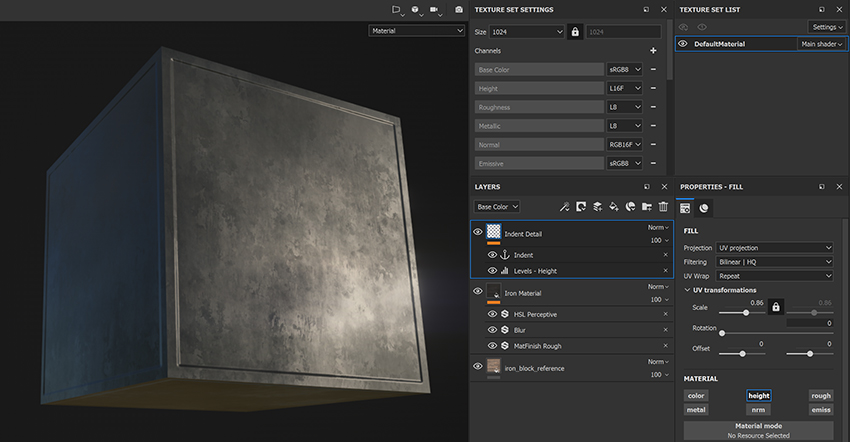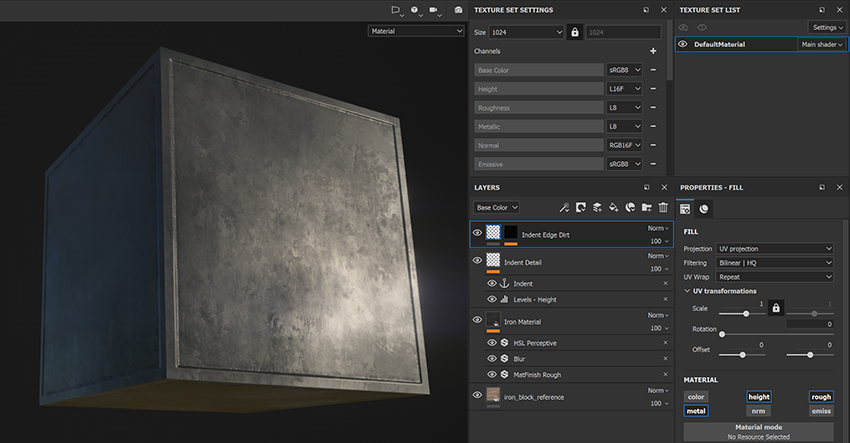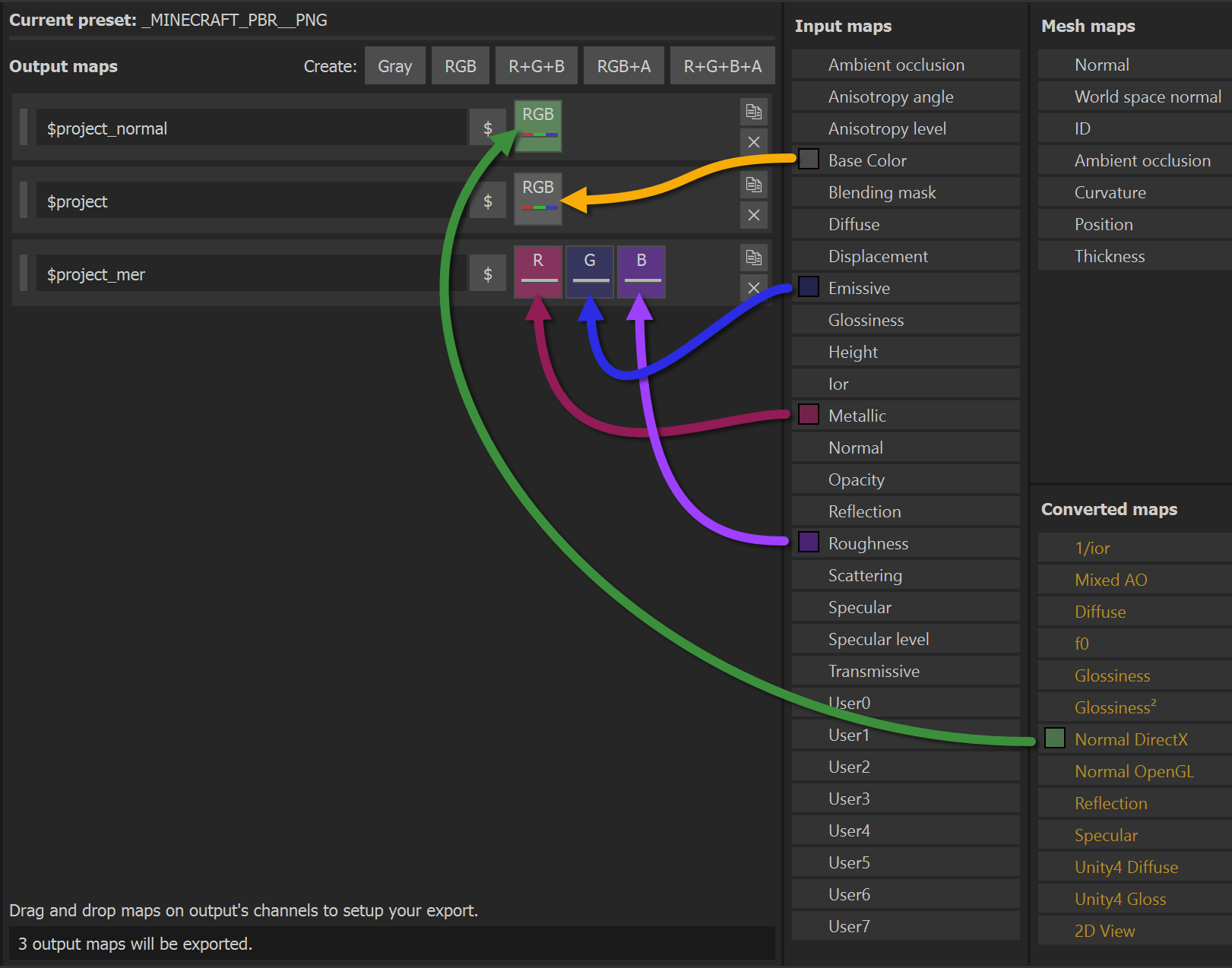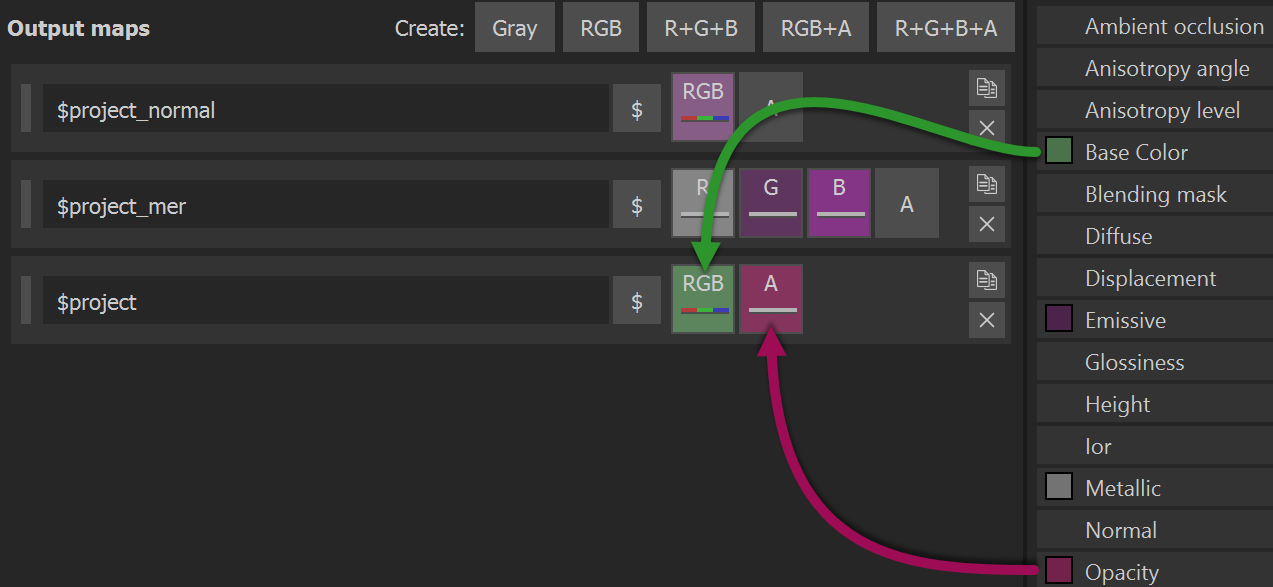“我的世界 (Minecraft)”基岩版(即“我的世界 (Minecraft)”Windows 10 版)正在进行更新,本次将加入采用路径追踪技术的先进光线追踪技术,助力游戏玩家和创作者打造令人惊叹的新景象和沉浸式环境。为充分利用光线追踪带来的新功能,此款游戏同样引入了基于物理的渲染(BPR)纹理,从而具备额外的表面细节、发光功能等。
关闭光线追踪
(支持 PBR 的纹理)
启用光线追踪
(支持 PBR 的相同纹理)
在本指南中,我们将引导您逐步创建自己的“我的世界 (Minecraft)”PBR 纹理,或升级现有的纹理和纹理程序包,这样在采用光线追踪技术的“我的世界 (Minecraft)”中创建世界时,您便可充分利用“我的世界 (Minecraft)”基岩版带来的所有优势。
此外,我们还将演示如何在由逼真高清方块构成的世界中创建您自己的高分辨率纹理,并使用高级版 Substance Painter 应用提供另一种更简单轻松的工作流程。
如了解如何转换世界,请前往此处。为确保您享有卓越的游戏体验,请在“我的世界 (Minecraft)”RTX 版的最新 Game Ready 驱动发布后下载该驱动。
“我的世界 (Minecraft)”纹理绘制概述
原版“我的世界 (Minecraft)”(基岩版)中的大部分纹理文件仅使用 2 种贴图:底色贴图和透明度贴图。底色贴图存储在纹理的 RGB 通道内。谈到“我的世界 (Minecraft)”纹理时,大多数人想到的都是底色贴图。
部分纹理还额外使用透明度贴图,此类贴图存储在 Alpha 通道中(针对 .TGA 纹理文件)或采用隐式存储(针对 .PNG 纹理文件)。在“我的世界 (Minecraft)”RTX 版中,您可能想使用包含 Alpha 通道内透明度贴图的 .TGA 文件。日后,我们将推出更多相关功能。
除了这 2 种贴图,新版 PBR 系统还使用以下其他 4 种贴图,以便纹理能够更好地展现真实的材质表面:
- 金属贴图(有时称为“金属性贴图”)
- 自发光贴图
- 粗糙度贴图
- 法线/高度贴图
素材流
以下为游戏中各种 PBR 纹理贴图关联到对象的过程:
6 种 PBR 纹理贴图 > 打包至 > 3 种纹理文件 (.PNG) > 被称为> 纹理集> 的每个> 方块/物品/对象
目前,6 种 PBR 贴图中的每一种都会打包存储在 3 种纹理文件的通道中,以供游戏使用。打包贴图可降低整体文件的大小和新纹理集的文件数量。
例如,对于 PBR 版的“gold_ore”方块:
- 纹理文件 1 = gold_ore.PNG
- 红、绿、蓝 (RGB) 通道 = 底色贴图
- Alpha (A) 通道 = None。由于·gold_ore 方块完全不透明,所以此特定纹理集未使用该通道。
- 注意:如果纹理集确实采用了透明度贴图,则可以将此类贴图存储在该 Alpha 通道中。请参阅透明度贴图部分。
- 纹理文件 2 = gold_ore_mer.PNG
- 红色通道 = 金属贴图(灰度)
- 绿色通道 = 自发光贴图(灰度)
- 蓝色通道 = 粗糙度贴图(灰度)
- Alpha (A) 通道 = None。暂未使用
- “*_mer”后缀只是提醒您金属、自发光和粗糙度贴图分别进入了不同的 RGB 通道。
- 纹理文件 3 = gold_ore_normal.PNG
- RGB 通道 = 法线贴图
- 注意:除法线贴图外,此纹理文件还可以存储高度贴图。请参阅全新 PBR 纹理贴图部分中的高度贴图部分
- Alpha (A) 通道 = None。暂未使用
注意:在最终版本中,此通道打包系统将升级至全新的“纹理集”系统,从而能够更灵活地命名文件和管理纹理贴图或通道。升级后,您仍然可以使用本文档中详述的通道打包或文件系统,而无需对纹理文件进行任何修改。对于初始版本的“我的世界 (Minecraft)”RTX 版,请使用上述通道打包系统。
所需工具
如要创建自己的 PBR 纹理集,您需要一款图片编辑/数字绘画应用。以下是一些不错的选择:
- Adobe Photoshop
- GIMP
- Paint.net
- Pixlr.com
- GraphicsGale 等
本指南将专门介绍 Photoshop 的工作流程,但所涉及的概念同样适用于其他数字绘画应用。
透明度贴图
透明度贴图非常适合 RTX 游戏版本,也很适合制作玻璃和树叶等材质。不过,您需要在纹理文件 1(见上文)的 Alpha 通道中绘制此类贴图,并将文件保存为 32 位/像素的 .TGA 文件,而非 .PNG 文件。否则,透明度贴图将不能正常发挥作用。
注意:在初始版本的“我的世界 (Minecraft)”RTX 版中,无论 RTX 是否已启用,客户端均会使用相同的纹理。这意味着,在 RTX 启用时调整的透明度值在 RTX 禁用时可能会表现得过于透明。为平衡这一点,在 RTX 启用时,游戏将只使用纹理的 Alpha 通道范围的上半部分 (0.5 - 1),但会将该范围映射到游戏中完整的透明度范围,确保不会丢失任何功能。而在 RTX 禁用时,Alpha 通道的完整范围将被映射到游戏中完整的透明度范围。
示例:
如果纹理的 Alpha 通道值 = 0(黑色),则:
当游戏启用 RTX 时,纹理透明度 = 0(完全透明)
当游戏禁用 RTX 时,纹理透明度 = 0(完全透明)
如果纹理的 Alpha 通道值 = 0.5(中性灰),则:
当游戏启用 RTX 时,纹理透明度 = 0(依然完全透明)
当游戏禁用 RTX 时,纹理透明度 = 0.5(半透明)
如果纹理的 Alpha 通道值 = 0.75(浅灰),则:
当游戏启用 RTX 时,纹理透明度 = 0.5(半透明)
当游戏禁用 RTX 时,纹理透明度 = 0.75(75% 不透明)
如果纹理的 Alpha 通道值 = 1(白色),则:
当游戏启用 RTX 时,纹理透明度 = 1(完全不透明)
当游戏禁用 RTX 时,纹理透明度 = 1(完全不透明)
全新的 PBR 纹理贴图
PBR 系统不需要您为每个纹理集使用所有 PBR 贴图。但这种做法可获得最佳视觉效果。
- 金属贴图 - 纹理像素的金属感:
- 值为 0(黑色)表示非金属(毛料、木头、塑料、泥土、草地等)
- 值为 1(白色)表示纯金属(金、铁、铜等)
- 也可使用介于 0 和 1 之间的灰度值
上述示例中,方块所有表面的粗糙度均保持一致,但使用了金属贴图来控制哪些像素是金属(白色),哪些是非金属(黑色)。金属像素看起来更像黄金,而非金属像素看起来更像光亮的黄色塑料。
- 自发光贴图 - 纹理像素的亮度:
- 值为 0(黑色)表示不发光
- 值为 1(白色)表示发出最亮的光
- 也可使用介于 0 和 1 之间的灰度值
- 光的颜色取决于底色贴图中的像素
- 粗糙度贴图 - 纹理像素的粗糙度(摸上去的感觉):
- 值为 0(黑色)表示非常光滑(玻璃、抛光石头等)
- 值为 1(白色)表示非常粗糙(大部分泥土、树皮、毛料等)
- 也可使用介于 0 和 1 之间的灰度值
上述示例中,方块所有表面的金属感均保持一致,但使用了粗糙度贴图来控制哪些像素非常粗糙(白色),哪些像素非常光滑(黑色),以及哪些像素介于两者之间(灰色)。光滑、不太粗糙的像素看起来更像闪亮的蓝宝石,而粗糙的像素看起来更像不平整的灰色岩石。
- 法线贴图 - 纹理像素的凹凸程度:
- 法线贴图使用纹理中的 3 色通道 (RGB) 来改变光线在纹理上的表现。如此一来,法线贴图便可模仿 3D 网格表面呈现凸起或凹陷的表面细节。
- RGB 值为 (128, 128, 255) 表示当光照在表面时,像素不会凸起或凹陷。该像素将呈现为 3D 网格表面的高度。如有疑问,您可以为法线贴图使用此默认颜色,或者也可不使用法线贴图,以便节省文件空间。
- 只有确定可以这样使用法线贴图时,您才能手动绘制除上述默认颜色以外的 RGB 值。当您使用特定软件应用时,法线贴图通常由应用根据其他高度信息自动生成。如需了解更多详情,请参阅本文档的后半部分。
高度贴图 - 此外,法线纹理文件还可充当高度贴图。
高度贴图有一些限制,只能用于像素化纹理集,如 16x16 像素的原版“我的世界 (Minecraft)”纹理。如果您要绘制非像素化纹理,请考虑使用法线贴图,而非高度贴图。
只有以特定方式设置通道时,游戏才会将法线纹理文件视为高度贴图:
- R 通道 = 高度贴图(灰度)
- 值为 1 表示像素将会凸出
- 值为 0 表示像素将会凹陷
- 值为 0.5 表示表面没有任何变化
- G 和 B 通道都必须 = 0(黑色),否则,游戏会将高度贴图视为法线贴图。
创建底色和透明度纹理文件
首先,创建自定义的底色和透明度贴图:
1. 首先,在应用中打开一个原版“我的世界 (Minecraft)”纹理,或跳至第 2 步。
2. 以所需分辨率创建一个新文档。(大部分原版“我的世界 (Minecraft)”纹理均为 16x16 像素)此外,推荐您使用 72 像素/英寸的像素密度。
3. 为底色和透明度贴图创建工作图层(如有需要)。在这些图层中绘制您所需的图案并进行编辑。在以下示例中,我们已绘制了多个图层来编辑底色贴图 (More_Gold)。
4. 有了所需的底色和透明度贴图后,建议您以对象纹理集的名称保存此 Photoshop 文件。例如,我们将此文件保存为“gold_ore.PSD”。接着,我们需要保存游戏可以使用的纹理文件。
注意:对于大部分游戏对象,您必须在底色贴图中将透明度贴图中的透明像素也涂成黑色(如树叶)。但在某些例外情况下,您必须在底色贴图中将透明像素涂成白色,以便其在游戏中正确显示(如铁轨)。您可能需要进行几次实验。
5. (可选,仅适用于透光对象)- 复制透明度贴图的图层,将复制的图层合并为单个图层,然后复制该图层 (Ctrl+C)。
6. (可选,仅适用于透光对象)- 在“Channels”(通道)选项卡中,创建新的 Alpha 通道,然后将合并的透明度图层粘贴 (Ctrl+V) 到通道中。单击 RGB 通道左侧的灰色小框,以再次显示 RGB 通道。
现在,您的底色贴图已存储在 RGB 通道中,透明度贴图已存储在 Alpha 通道中。
7. (可选,仅适用于透光对象)- 回到“Layers”(图层)选项卡,隐藏透明度贴图的图层。这时应该只会显示底色贴图的图层。
8. 重新保存 .PSD 文件。
9. 使用“Save As”(另存为)命令,将该文件保存为可供游戏使用的 .PNG 纹理文件。
关于透明度的说明:如果对象透光,并且在 Alpha 通道中使用了透明度贴图,则您在这一步需要保存 32 位/像素的 .TGA 文件。请参阅上文的透明度贴图部分。
关于命名的说明:文件命名在这一步非常重要!此 .PNG 文件应与您正在修改的游戏对象保持同名。例如,我们将此文件保存为“gold_ore.PNG”。
10. 您已为完整的 PBR 纹理集成功创建第一个纹理文件(共 3 个)。
创建金属、自发光和粗糙度纹理文件
接着,您要创建第二个 PBR 纹理文件,其中包含金属、自发光和粗糙度 PBR 贴图。
1. (可选)首先,在 Photoshop 或类似应用中打开一个原版“我的世界 (Minecraft)”纹理,或跳至下一步。
2. 使用与您的首个纹理文件(底色和透明度贴图)相同的纹理分辨率创建新文档。(大部分原版“我的世界 (Minecraft)”纹理均为 16x16 像素)同样,推荐您使用 72 像素/英寸的像素密度。
3. 为金属、自发光和粗糙度贴图创建工作图层。在这些图层中绘制您所需的图案并进行编辑。
注意:您只需使用灰度值绘制这些贴图。
在以下示例中,我们已绘制了多个图层来创建所需的粗糙度贴图结果。
4. 确保将每种贴图类型的图层放入相应的图层组。这对接下来的几步非常重要。
5. 右键单击“Metallic”(金属)图层组,然后选择“Blending Options”(混合选项)。
6. 取消选中绿色 (G) 和蓝色 (B) 通道:
7. 单击“OK”(确定),关闭“Metallic”(金属)图层组的“Blending Options”(混合选项)窗口
8. 右键单击“Emissive”(自发光)图层组,然后选择“Blending Options”(混合选项)。
9. 取消选中红色 (R) 和蓝色 (B) 通道:
10. 单击“OK”(确定)以关闭“Emissive”(自发光)图层组的“Blending Options”(混合选项)窗口。
11. 右键单击“Roughness”(粗糙度)图层组,然后选择“Blending Options”(混合选项)。
12. 取消选中红色 (R) 和绿色 (G) 通道:
13. 单击“OK”(确定)以关闭“Roughness”(粗糙度)图层组的“Blending Options”(混合选项)窗口。
14. 将金属、自发光和粗糙度贴图的图层设置成想要的状态后,最好使用对象纹理集的名称加 *_mer 后缀来保存 Photoshop 文件。
例如,我们将此文件保存为“gold_ore_mer.PSD”。接着,我们需要保存游戏可以使用的纹理文件。
15. 使用“Save As”(另存为)命令,将该文件保存为可供游戏使用的 .PNG 纹理文件。
注意:与之前一样,文件命名在这一步很重要。此 .PNG 文件应与您正在修改的游戏对象保持同名,并附加 *_mer 后缀。例如,我们将此文件保存为“gold_ore_mer.PNG”。
16. 您已为完整的 PBR 纹理集成功创建第二个纹理文件(共 3 个)。
创建法线纹理文件
法线贴图通常由专用工具创建。有许多专业软件可供选择,同时也有一些不错的免费替代软件:
- 免费工具 - xNormal
- Adobe Photoshop -“Filters”(滤镜)→“3D”→“Generate Normal Map”(生成法线贴图)
- PBR 绘制 - Substance Painter
- PBR 绘制 - Quixel Mixer
砖壁 PBR 纹理集(左图)及其法线贴图(右图)示例:
- 使用您的首选工具或工作流创建法线贴图,其分辨率应与您的第一个纹理文件(底色和透明度贴图)相同。同样,推荐您使用 72 像素/英寸的像素密度。
- 使用“Save As”(另存为)命令,将该文件保存为可供游戏使用的 .PNG 纹理文件。
注意:与之前一样,文件命名在这一步很重要。此 .PNG 应与您正在修改的游戏对象保持同名,并附加 *_normal 后缀。例如,我们将此文件保存为“gold_ore_normal.PNG”。
如果您对创建法线贴图不熟悉,可随时跳过此步骤,或者用 (128, 128, 255) RGB 颜色填充纹理并保存 .PNG 文件,进而创建“空白”法线贴图。
另外,由于“gold_ore”示例是像素化纹理,我们也可使用高度贴图选项来创建表面细节。此示例中,文件名仍为“gold_ore_normal.TGA”,但存储在纹理通道中的信息将有所不同。如需了解详情,请参阅上文全新 PBR 纹理贴图部分中的高度贴图部分。 - 完成!您已为完整的 PBR 纹理集创建了第三个纹理文件(也是最后一个)。
备用工作流:使用 Photoshop 的图像资源生成功能
利用 Photoshop“File”(文件)菜单中的“Generate”(生成)→“Image Assets”(图像资源)功能,您可以选择使用单个 .PSD 文件,从而避免为 3 个 PBR 纹理文件分别创建 Photoshop .PSD 文件。
只要为每个 PBR 纹理文件创建一个图层组,并使用正确的文件名和文件类型 (.png) 对其命名,则在每次更改后(在最初保存 .PSD 文件后),这些文件就能自动保存。
如需了解详情,请单击此处。
注意:由于此功能无法输出 .TGA 文件,您将无法像非透明度纹理集那样,用此功能保存带有 Alpha 通道的纹理文件。
关于翻书纹理/动画对象的说明
在“我的世界 (Minecraft)”中,动画对象(例如海晶灯、火和熔岩)使用了翻书纹理,因此必须进行单独处理。目前,这些动画对象不支持 PBR 特性。一旦这些翻书纹理使用上述步骤达到更高层次的细节水平,“我的世界 (Minecraft)”RTX 版将在最终发布时支持此类纹理。
关于创建具有完美反射效果的镜面的说明
如果将金属感和粗糙度一类的 PBR 贴图搭配光线追踪使用,便可创建诸如光滑塑料、金属或抛光石头等高反光材质。所有这些材质均具备优质的反射效果。
但是,对于镜子一类的完美反射对象,您需通过配置 PBR 贴图来实现完美镜面。如果您使用纯黑粗糙度贴图 (0.0) 和纯白金属贴图 (1.0),游戏会将您的材料解析为完美镜面。这意味着光线追踪代码可在计算过程中采用一些较短的路径,因为其知晓该材质将完全反射环境,所以无需考虑任何其他细节。
资源包设置
最后,在游戏中将您的纹理作为资源包的一部分进行测试前,您需要为资源包的 manifest.JSON 文件添加一些额外内容,进而启用 RTX。
在 manifest.JSON 文件的最后一个右大括号之前添加以下部分:
"capabilities": [
"raytracing"
]
如何在游戏中测试纹理
当“我的世界 (Minecraft)”RTX 版发布后,您可以按照以下步骤在游戏中测试全新 PBR 纹理:
- 将全新 PBR 纹理文件复制到资源包中的适当位置。
在“gold_ore”示例中,纹理文件已复制到 VanillaPBR 资源包中的以下位置:
C:\Users\[用户名]\AppData\Local\Packages\Microsoft.MinecraftUWP_8wekyb3d8bbwe\LocalState\games\com.mojang\resource_packs
- 运行游戏的编译版。
- 启用您的资源包。
- 创建或打开一个世界。
- 构造与全新纹理集匹配的游戏对象。
- 享受您的全新 PBR 纹理集!
为了展示全新“我的世界 (Minecraft)”PBR 纹理的可能性,我们与 Razzleberries 合作打造出“纹理博览会”(Texture Expo) 世界,这座史密森尼式的大型博物馆充分展现了“我的世界 (Minecraft)”RTX 版提供的所有增强效果、优势和改进。该世界将与“我的世界 (Minecraft)”RTX 版一同发布,漫步其中,您会看到 PBR 纹理与光线追踪合力打造的细节度和保真度,而这种水平是过去的传统光栅化技术和效果所无法企及的。
希望本次精彩绝伦的展示可为您提供灵感,帮助您用自己的 PBR 纹理打造独一无二的光线追踪世界。
如何在 Adobe Substance 中创建 PBR 纹理
如果您可以使用 Substance Painter 应用,则可通过更直观的方式创建更高分辨率的 PBR 纹理集。借助这款软件,您可以查看 PBR 纹理集的所有贴图,它们将实时显示在网格几何体上。如此一来,您便可边做边调整纹理贴图,而不必启动游戏、到处移动任何文件或修改通道。
1. 启动应用,然后从“File”(文件)菜单中选择“New Project”(新建项目)。
2. “Template”(模板)= Unreal Engine 4:此处将自动设定各种应用和查看器设置。您也可随意尝试其他选项或制作自己的模板!
3. “File”(文件)→“Select”(选择):在这里,您可以选择要显示和绘制纹理的网格。对于“我的世界 (Minecraft)”RTX 版,如果使用只有 6 面(无细分)的 1*1 米立方网格,便可准确预览纹理在映射到游戏方块时的外观。建议使用 .FBX 网格格式。
4. “Document Resolution”(文件分辨率):这是目标文件的纹理分辨率。注意:您之后可随时对此设置进行无损更改。建议将高清纹理的分辨率设置为 1024,这样便可在像素化程度最小的情况下获得大量纹理细节,应用可以在大多数 PC 设置上快速良好运行,同时高清纹理在游戏中看起来也会特别清晰。
如果您仅使用过原版“我的世界 (Minecraft)”中的纹理,您会发现无法在此处为您的分辨率(最低为 128)选择 16*16 像素。但是,您始终可以用 128x128(或更大)的分辨率进行创作并导出纹理,然后在 Photoshop 等图像编辑应用中按比例进行缩小。
5. “Normal Map Format”(法线贴图格式)= DirectX(保留为默认值)
6. “Compute Tangent Space Per Fragment”(计算每个片段的切线空间)= True(保留为默认值)
7. “Add”(添加)-(可选)在这里,您可以选择导入任何已经完成的支持纹理。如果要用高清版本替换原版“我的世界 (Minecraft)”纹理,建议在此处导入原版纹理,以作参考。注意:您也可在之后随时执行此导入步骤。对于此示例,我们将在创建新项目时导入原版“iron_block”纹理文件,以作参考。
8. 单击“OK”(确定)。应用将会打开您正在创建的这个新项目,类似下图所示:
9. 此时,建议将自发光贴图添加到纹理集列表中。即使您的纹理集不使用发光率,也请放心,它会默认设置为黑色 (0.0),不会带来任何影响。
注意:如果您打算创建非完全不透明的纹理集,
也可使用相同方法将透明度贴图添加到纹理集列表中。
10. (可选)接着,在“Base Color”(底色)槽中将纹理参考文件添加到新的填充图层。您可以在“Shelf”(工具架)的“Project”(项目)标题下找到导入的参考纹理。
图层在创建时会自动设置为双线性过滤,而这会使原版“我的世界 (Minecraft)”纹理这类像素化纹理具有一定模糊效果。要解决此问题,只需将图层的“Filtering”(过滤)设置为“Nearest”(最接近)即可。但是,如果您使用的并非像素化纹理,请将图层过滤保留为“bilinear HQ”(双线性高质量)的默认设置。
从这里开始,同样建议将参考图层设置为最高的粗糙度 (1.0)、无金属感 (0.0) 以及无发光率(黑色:0, 0, 0)。这样可以确保参考纹理在 Painter 中的显示效果与原版游戏尽可能接近。
注意:如果您在创建项目后未导入参考纹理或其他资源,也可使用“Shelf”(工具架)上的“导入资源”按钮随时进行导入。
11. 现在是保存项目的好时机。建议用要替换纹理集的游戏对象命名 Painter 项目。例如,我们将此文件保存为“iron_block.SPP”。这种项目命名方式将便于您在后续导出纹理集。
12. 从这里开始,您可以使用所有您认为合适的 PBR 贴图来创建自己的纹理集。
在此示例中,我们添加了新的填充图层(以及一些调整子图层)来创建深色的高清铁材质。
13. 接着,用一个新的填充图层添加凹痕细节,赋予方块表面一些新特征。
14. 最后,用另一个填充图层在凹痕的凹角处添加聚集的尘土,并在表面随机添加一些划痕。
15. 根据需要重新保存。
16. 现在,整个纹理集在 Painter 中的效果不错,您需要导出纹理。
选择“File”(文件)→“Export Textures”(导出纹理),以打开导出子窗口。
17. 像这样创建新的导出预设配置,进而以可供游戏编译版使用的方式输出纹理集。
请注意,在命名所有导出的纹理文件时,每个输出贴图上的“$project”前缀将出现在项目名称后面。因此,如果您以该纹理集所属的游戏对象命名项目,则所有导出的纹理可立即用于游戏,无需额外执行任何重命名操作。
18. 设置好导出预设后,请在“Config”(配置)字段中将其选中,然后使用以下建议的设置:
“Location”(位置):可以填写您正在处理的资源包的纹理位置。这样可以简化操作,因为您可以从 Painter 导出纹理,而这些纹理会立即显示在游戏运行时所引用的文件夹中,或者在同一文件夹中进行更新(假设您在游戏中激活了资源包)。
“PNG”:此设置可确保游戏能够使用您的文件,以及尽量减小文件规模并提高其有效性。
“Texture set resolution”(纹理集分辨率):这是将要导出的纹理的大小。此设置与项目的分辨率无关。因此,如果您想以一种分辨率处理项目,再以另一种分辨率导出文件,那么对于高清纹理集,推荐使用 1024x1024 选项。
注意:以上示例针对完全不透明纹理集。如要在纹理集列表中使用透明度贴图以实现透明度,您需将底色贴图导出为 Targa (.TGA) 文件(而非 .PNG),同时将透明度贴图存储在 Alpha 通道中。
19. 重新保存您的项目!此操作也将保存您的导出设置,以便在您使用纹理集执行进一步迭代时,为您提供更快的工作流。
20. 完成! 您已为RTX 版“我的世界 (Minecraft)”创建了第一套高清 PBR 纹理!有关如何在游戏中查看新纹理的说明,请参阅前文中的资源包设置和如何在游戏中测试纹理部分。
来源:
所有纹理均通过 3D 数字材质领域的领先软件解决方案“Substance”创建。
https://www.substance3d.com/
@Substance3d
#MadeWithSubstance
#CreateWithSubstance